Как да деактивирате защитника на Windows 10, как да премахнете надписа "пробна версия"
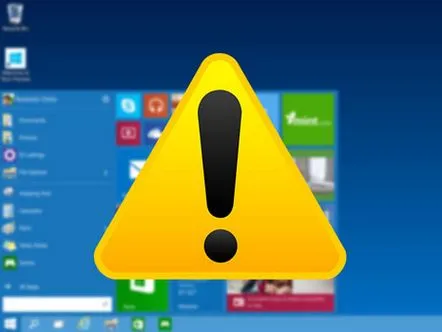
Предишната версия на Windows 10 дойде с малък багаж от проблеми: появява се надписът "пробна версия", защитникът се намесва, не е възможно да влезете в безопасен режим на Windows 10 и други.
Нека ги разгледаме по ред:
Windows 10: как да премахнете надписа "пробна версия"
Ако нелицензираната "десетка" ви дразни съвестта, като ви напомня, че е пробна, тогава нека "убием" водния знак.
Благодарим на добрите самаряни ентусиасти, които сигурно са били заслепени от този знак, и изтегляме чудотворна програма, наречена Universal Watermark Disabler, която премахва всички водни знаци на най-новата операционна система (да се чете: 8 и 10).
Щракнете тук, щракнете върху Изтегляне на страницата за изтегляне. Изтегляме архива, инсталираме uwd.exeот него, изчакваме компютъра да се рестартира и - готово!
Вариант 2. Изтегляме My WCP Watermark Editor с незаменимия google. Инсталираме, отваряме, проверяваме Премахване на всички водни знаци и щракнете върху Прилагане на нови настройки, компютърът е претоварен и получаваме чист ъгъл.
Беше ли възможно да се премахне пробната версия на надписа? Радваме се Ако не, пишете в коментарите.
Как да деактивирам Windows defender 10?
Въпросът за деактивирането на защитника на Windows 10 измъчва мнозина. Да преминем към решението.
Вариант 1 – с химикалки.
Стартирайте редактора, натиснете едновременно Win + R и напишете gpedit.msc и отворете root. След това отиваме на „Конфигурация на компютъра – Административни шаблони – Компоненти на Windows – Windows Defender – Защита в реално време“, в десния прозорец щракнете върху „Деактивиране на защитата в реално време“. В прозореца поставете отметка в квадратчето „Активирано“, приложете, OK.
Готов
Вариант 2 – програмата.
В интернет изтегляме програмата No defender отразработен от Лукас. Не е необходимо да инсталирате нищо, просто отворете изпълнимия файл.
Натиснете "Напред", вижте прозореца Стъпка 1 и изберете "Отворете настройките на Windows Defender". В панела с настройки деактивирайте всички функции: „Защита в реално време“, „Защита в облака“, „Изпращане на проби“. Връщаме се към No Defender, отново „Next“, прозорецът Step 2 и „Disable Windows Defender“. Това е всичко, защитникът е напълно инвалидизиран.
P.s. Ако вашият браузър се кълне в наличието на вируси, не му вярвайте. В програмата няма вируси.
Как да влезете в безопасен режим на Windows 10
Вариант 1 -F8
Започвайки с "осем", бутонът F8 беше премахнат и не стана много лесно да влезете в безопасен режим. Нека върнем бутона на мястото му. Отворете командния ред с администраторски права и въведете следната команда.
bcdedit /set {default} bootmenupolicy legacy
Натиснете Enter.
Претоварваме и натискаме F8. Ще се появят познати опции за избор на режим "седем". Почистваме по същия начин, само че вместо горната команда въведете следното:
bcdedit /set {default} bootmenupolicy standard
Вариант 2 – през менюто за зареждане
Отваряме командния ред с права, пишем
bcdedit /copy {current} /d "Безопасен режим"
след това Enter.
Отидете на конфигурацията, Win + R, въведете msconfig.exe в полето, откъснете го. Отидете в раздела „Изтегляне“, изберете „Безопасен режим“ в горната част на прозореца. Малко по-надолу, под „Допълнителни параметри“, проверете „Безопасен режим“ и „Изчакване“ задайте времето, необходимо за избор на режима, да речем 5-10 секунди.
Прилагаме, претоварваме и получаваме това, за което се потим.
Няма звук след актуализиране на Windows 10
Нека започнем с проверка на драйверите за актуализации. Ако не друго, актуализираме и претоварваме. Ако всичко работи както трябва, тогава отиваме на "Sound Properties" и там променяме 24 бита, 16 бита. Приложи. Този метод работи в 97% от случаите.
Ако ви останат 3%, тогава в тетрадката пишем:
Windows Registry Editor версия 5.00 [HKEY_LOCAL_MACHINESOFTWAREPoliciesMicrosoftWindowsDeviceInstallSettings] "InstallTimeout"=dword:00000708
Запазете, променете разрешението на .regи стартирайте.
Надяваме се, че тези малки трикове ще ви помогнат да се справите с новата операционна система. Късмет! (6454)
