Как да форматирате USB флаш устройство в Windows 7

- Накратко за процеса
- Контекстно меню
- Разрешаване на проблеми
- Командна линия
- D-soft Flash Doctor
Накратко за процеса
По време на тази процедура върху носителя се създават специални етикети, които го разделят на отделни части - писти и сектори.
Има много различни файлови системи, но най-популярните са FAT32 и NTFS. Windows знае как да работи и с двете, но е препоръчително да използвате NTFS.
Ето защо ще бъде полезно за много потребители да научат как да форматират флаш устройство с Fat32 в системата NTFS.
Тъй като по време на процеса всички запазени данни изчезват без следа, можете да използвате форматиране, за да премахнете голямо количество информация от всеки дял. Също така може да бъде полезно да направите това, ако устройството е било заразено с вируси и не сте сигурни, че вашата антивирусна програма е успяла да се справи с тях.
Не забравяйте, че преди да форматирате флаш устройството, трябва да копирате всички необходими файлове на сигурно място.
Контекстно меню
Този метод е най-простият - просто трябва да отворите Windows Explorer ("Моят компютър") и да щракнете с десния бутон върху секцията, която ви интересува. В отвореното падащо меню трябва да изберете елемента "Форматиране".
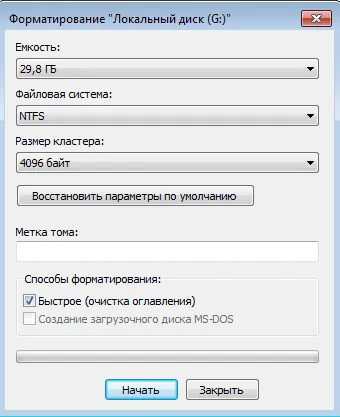
В нов прозорец ще бъдете подканениизберете файлова система NTFS или FAT32). Ако имате нужда от NTFS, можете да посочите размера на клъстера. Трябва да се зададе въз основа на начина, по който ще използвате медиите. Ако на него ще се съхраняват много малки файлове, инсталирайте по-малък клъстер. По-големият клъстер е по-подходящ за "тежки" обекти. Като цяло, това само леко засяга скоростта на обработка на данни, така че можете спокойно да оставите всичко по подразбиране.
След това можете да проверите опцията за бързо форматиране. Отнема много по-малко време, но не може да премахне проблемите със "счупени" изкривени сектори. След това все още можете да опитате да възстановите запазените данни. Ако имате възможност и сте твърдо убедени, че на флашката няма нищо ценно, по-добре е да извършите целия процес.
Разрешаване на проблеми
Понякога потребителите могат да видят съобщение за грешка „Не може да завърши форматирането на устройството“. В този случай си струва да опитате други, по-„напреднали“ помощни програми. За да научите как да форматирате флаш устройство в случай на проблеми, прочетете тази инструкция:
Ако отново видите съобщението, че форматирането не може да бъде завършено, трябва да опитате следния метод.
Командна линия
D-soft Flash Doctor
С помощта на тази помощна програма можете да възстановите флаш устройството, ако Windows не може да завърши форматирането. Управлението на програмата е много просто - просто я инсталирайте, отворете я, изберете желания носител и щракнете върху бутона "Възстановяване".
