Как да преинсталирате Windows на компютър с помощта на флаш устройство Инструкции за действие

- Стъпка 1: Подгответе компютъра
- Стъпка 2: Създайте стартиращо флаш устройство
- Стъпка № 3: Конфигурирайте старта на компютъра
- Стъпка #4: Преинсталирайте операционната система
Стъпка 1: Подгответе компютъра
Нека започнем с банално действие - копиране на данни от локалния диск C. За някой може да е новина, че след преинсталиране на Windows цялата информация на твърдия диск ще бъде изтрита. Но вие и аз сме добре запознати с това и затова не забравяме да се погрижим предварително за архивирането на важни документи и файлове от работния диск C.
Стъпка 2: Създайте стартиращо флаш устройство
Не е тайна, че можете да превърнете обикновена флашка във флашка по различни начини. Така или иначе, целият изход в него ще бъде премахнат, независимо от използвания метод. В същото време най-често се използват следните методи за запис на стартиращо изображение на Windows на USB устройство:
- настройки чрез командния ред;
- обработка в помощната програма Rufus;
- запис на iso изображение на флаш устройство с помощта на DAEMON Tools;
- запис в програмата UltraISO;
- подготовка с помощта на програмата Windows 7 USB/DVD Download Tool;
Всеки от тези методи, разбира се, има своите предимства. Въпреки това вероятно е най-лесно да използвате помощни програми като Rufus и DAEMON Tools, за да напишете стартиращо флаш устройство. Ако искате да опитате други методи, прочетете тук.
Вариант #1: DAEMON Tools Ultra
Можете да изтеглите програмата директно от официалния уебсайт. Като цяло се плаща, но разработчиците дават на потребителите възможност да го тестват абсолютно безплатно за 20 дни. Съгласете се, през това време можете да подготвите не един, а цял тон флаш памети.
Как да работите с DAEMON Tools Ultra? Достатъчно просто. Отворете програмата, отидете в менюто "Инструменти" и изберете елемента "Записване на изображение за зареждане...":
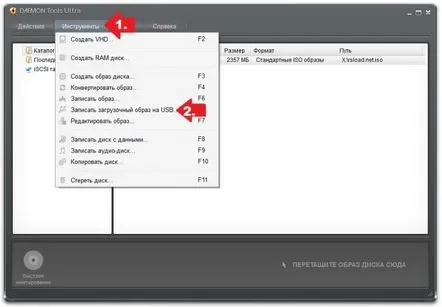
След това поставете флаш устройство с капацитет на паметта 8 Gb или повече в компютъра и изпълнете следните действия в програмата на свой ред:
- изберете USB устройство;
- предписваме пътя за достъп до изображението за зареждане на Windows;
- задайте параметъра MBR за запис;
- проверете елемента "Форматиране";
- изберете файловата система. За тези, които не знаят разликата между FAT32 и NTFS и коя да предпочетат, ще обясним. Първият тип файлова система е подходящ за компютри със стандартен BIOS. NTFS устройствата често са нечетими в UEFI. Но FAT32 може да се използва както в една, така и в друга версия на биоса;
- ако е необходимо, регистрирайте етикета на тома (преименувайте флаш устройството);
- проверете наличието на свободно място на USB устройството и натиснете бутона "Старт".
Този процес изглежда по следния начин:
По принцип това е всичко, което ще е необходимо, така че след като щракнете върху "Старт", изображението на Windows ще започне да се записва на флаш устройството в автоматичен режим:
Остава само да изчакате завършването на записа на Windows на флаш устройството ислед това натиснете бутона "Готово":
По-просто от просто, нали?
Вариант №2: Руфъс
Не по-малко удобно е да създадете USB устройство с Windows iso с помощта на програмата Rufus 1.4.12. Освен това можете да го изтеглите абсолютно безплатно от официалния сайт на разработчика. Инструкциите за него изглеждат така:
- отворете програмата и в същото време свържете флаш устройството към компютъра;
- в прозореца, който се показва, посочете пътя до него, изберете желаната файлова система и задайте други параметри:
- изберете файла с изображение на Windows и натиснете "Старт":
- изчакайте края на процеса на запис и затворете програмата.
Стъпка № 3: Конфигурирайте старта на компютъра
След като USB инсталационният носител с изображението на Windows е готов, можете спокойно да започнете да редактирате процеса на зареждане на компютъра. Имайте предвид, че има различни начини за настройка на зареждане от флаш устройство:
- използване на горещи клавиши;
- през биос
В първия случай при зареждане на компютъра е достатъчно да натиснете специален бутон и след това да изберете зареждане от USB устройство от предложените опции. Като намек:
Във втория случай, за да влезете в BIOS, трябва да натиснете F1 / Del / F2 / F3 / Tab+F2 / Esc на клавиатурата, когато компютърът се зареди. Комбинациите от клавиши могат да се различават в зависимост от производителя на компютъра, както и опциите за действия след отваряне на самата програма. Вярно е, че причината за разликите ще бъде различна - различен интерфейс във версиите на BIOS (Award, AMI, Phoenix-Award, UEFI).
В UEFI, например, настройката за зареждане на компютър от флаш устройство ще бъде както следва:
- отидете в секцията Boot;
- отворете раздела Boot Option 1 и извикайте менюто за зареждане на компютъра, като натиснете Enter;
- с помощта на стрелките и изберетеUSB устройство с подготвен от нас образ на Windows и натиснете Enter:
- натиснете F10, за да запазите настройките и да излезете от BIOS.
Това е всичко, от което се нуждаем, за да преинсталираме Windows на нашия компютър. След излагане на стартовата инсталационна флашка, компютърът е напълно готов за преинсталиране на Windows.
Стъпка #4: Преинсталирайте операционната система
За тези, които поне веднъж са инсталирали Windows сами, преинсталирането му на компютър няма да създаде никакви затруднения, защото ще трябва да направите точно същото:
- зареждаме от флаш устройството и след това избираме езика за инсталиране на Windows;
- в прозореца, който се показва, натиснете "Инсталиране";
- приемаме условията на лиценза;
- щракнете върху „Пълна инсталация“:
- форматирайте твърдия диск:
- въведете допълнителни данни (име, парола, ключ за активиране, дата, час) и след това конфигурирайте мрежата.
По принцип нищо свръхестествено. Всички действия следват от самата инсталационна програма. Ако обаче нещо изведнъж не се получи, сте забравили къде, какво и как, прочетете тази статия. Той описва и илюстрира всички тънкости на инсталационния процес.
