Как да инсталирате драйвера правилно
Как да инсталирате драйвера правилно? Този въпрос често се задава, има много информация за него в интернет, но в действителност всичко е или много сложно, а за обикновен потребител е неясно или ограничено. В тази статия ще говорим за това как да инсталирате драйверите правилно, както и за връзки към други наши статии по тази тема.
Как да инсталирате драйвера правилно
Едно момиче реши да си купи USB bluetooth адаптер, телефон за комуникация с компютър и не попита продавача дали работи с версията на Windows, която е инсталирана на нейния компютър, а тя има инсталиран Windows 7 Home Basic.Оказа се, че USB bluetooth адаптерът е проектиран да работи само с Windows XP, просто няма драйвери за този адаптер за Windows 7, ние решихме проблема с подмяната на това устройство.
Какъв е смисълът на цялата тази история, освен в това, че трябва да знаем със сигурност дали устройството ни е подходящо за работа в операционната система, която сме инсталирали, или с други думи дали устройството ни има драйвери за работа в операционната система. система, от която се нуждаем. Можете да разберете за това само на официалния уебсайт на производителя на устройството и да изтеглите драйвера на най-новата версия, от която се нуждаем, специално за нашата операционна система, само там .
Голям брой потребители обичат автоматичното инсталиране на драйвери и не е чудно, че е най-лесното. След инсталиране на ново устройство в компютъра, съветникът за инсталиране на хардуер автоматично се опитва да инсталира драйвера на устройството, ако не успее, ни предупреждава, че има проблеми с това устройство.
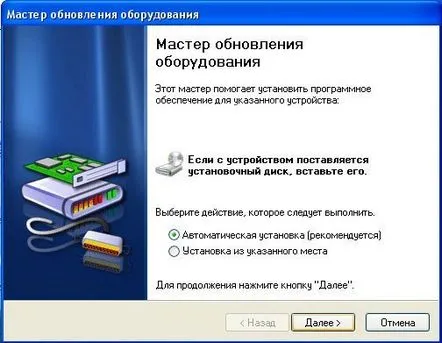
В този случай трябва да използваме компактдиска с необходимия драйвер, включен в покупката на устройството.
Инсталирането на драйвера от такова CD обикновено протича без проблеми и усложнения, много хора смятат тази опция за инсталиране на драйвера за най-правилната, но не и ние с вас, обикновено такива дискове съдържат остарели версии на драйвери, така че: Правилно е за да отидете на официалния уебсайт на закупеното от нас устройство и да изтеглите най-новите версии на драйвери. Да си усложним задачата, например купихме видеокарта и нямаме инсталационен диск с драйвери и стикерите са изтъркани, дори не знаем производителя й.
Съветникът за инсталиране на хардуер не можа да инсталира драйвера, за да инсталираме цялата информация за нашата видеокарта и да намерим драйвера за нея, отиваме в диспечера на устройствата,щракнете с десния бутон върху "Моят компютър", след което изберете Диспечер на управление и устройства. Веднага обръщаме внимание на устройствата, срещу които има жълт кръг с удивителен знак, това означава, че операционната система не е намерила драйвера за тези устройства и ще трябва сами да търсим и инсталираме същите тези драйвери. Под жълтия кръг е видеоконтролерът (VGA-съвместим), щракнете с десния бутон върху него и изберете Свойства, след което отидете на раздела Информация,
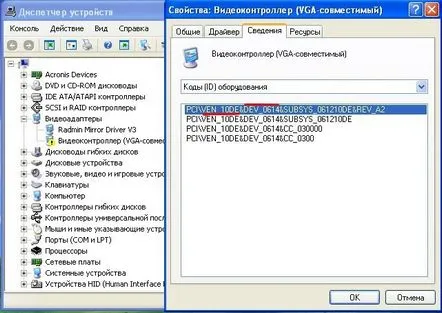
в падащия списък изберете "Кодове (ID) на оборудването", с други думи, така ще разберем идентификационния номер на нашата видеокарта.
Ето го, точно като този на горния рафт PCIVEN_10DE&?DEV_0614&SUBSYS_061210DE&REV_A2. Сега намираме драйвера на видеокартата по кода на устройството чрез ресурса www.devid.info. В този сайт всичко е много просто. В полето за въвеждане въведете "Equipment ID" на нашето устройство и натиснете Search
И шофьорът ни е там
Щракнете върху Изтегляне, но имайте предвид, че този драйвер е за операционни системи VISTA, Windows 7 е 32-битов, ако имате Windows 7 64-битов, тогава този драйвер е малко вероятно да работи за вас, в този случай отидете на втората част на статията, където е обяснено как да изтеглите драйвера от официалния сайт на производителя.
Изберете оригиналния файл и го изтеглете
Приятели, драйверът за нашата видеокарта беше изтеглен от сайта devid.info/ru, за съжаление ще има най-новата версия, за да изтеглите най-новата версия на драйвера, трябва да отидете на официалния сайт на производителя на вашето устройство (www.nvidia.ru) и го изтеглете там. Как да го направите, прочетете малко по-долу.
Сега намираме същия драйвер за видеокарта по код на устройство чрез ресурса pcidatabase.com, тук определено можете да определите всекикое устройство, и съответно намиране на драйвера.
Гледаме и виждаме набор от букви и цифри, превеждам символите Ven - доставчик - обозначение на производителя на устройството DEV - устройство, четири знака след тези букви и идентификационния номер на нашата видеокарта. Пишем Ven - продавачът, тоест производителят на нашето устройство, номерът VEN_10DE се вижда на снимката, след това пишем DEV - устройството, самото устройство е DEV_0614
Отиваме на този сайт, след което трябва да вмъкнем написаните кодове на устройства в полето за търсене на доставчик: 10DE, след това в полето за търсене на устройство: 0614, натиснете Търсене
И ето я нашата видеокарта NVIDIA GeForce 9800 GT.
Нека се опитаме да изтеглим нашия драйвер от връзката тук на pcidatabase.com, както и от официалния уебсайт на NVIDIA
както можете да видите на уебсайта www.nvidia.ru, лесно е да намерите драйвер за всяка видеокарта NVIDIA, има и автоматичен режим на търсене,
специална програма ще идентифицира вашата видеокарта и ще ви предложи вашия драйвер, всичко, което трябва да направите, е да щракнете върху изтегляне
Нека сравним версиите, вижте версията на файла, който изтеглихме от връзката към ресурса pcidatabase.com, е много по-стара от файла, изтеглен от официалния уебсайт на NVIDIA.
Заключваме и инсталираме драйвера, изтеглен от официалния сайт на NVIDIA
След това стартирайте инсталатора
Разопаковане на файлове
Лицензионно споразумение Избираме настройката Express Инсталация Инсталацията е завършена, рестартирайте
Етикети към статията: Как да инсталирате правилно драйвери
