Как да инсталирате OC Windows 8 на лаптоп с Mac OS Инструкции стъпка по стъпка

- Стъпка 1: Подгответе за инсталиране
- Стъпка 2: Стартирайте Boot Camp
- Стъпка #3: Напишете стартиращо флаш устройство
- Стъпка #4: Разделете твърдия диск
- Стъпка # 5: Инсталирайте Windows
Стъпка 1: Подгответе за инсталиране
Преди да инсталирате OC Windows на Mac, трябва да извършите няколко подготвителни действия, а именно:
- закупуване на диск или iso-образ на операционната система Windows 8 с лицензен ключ;
- подгответе външен носител за запис (флаш устройство с обем 8 Gb или повече), като предварително сте премахнали цялата важна информация от него;
- проверете наличието на програмата Boot Camp и свободното място на твърдия диск (минимум 20-25 Gb) на MacBook Air/Rro/IMac;
- актуализирайте софтуера на Mac OS;
- свържете лаптопа към електрическата мрежа и интернет.
След проверка и предварителна настройка на IMac, MacBook Air/Rro, остава само да свържете подготвения за запис Windows диск към лаптопа и се пригответе - инсталацията започва!
Стъпка 2: Стартирайте Boot Camp
Основната част от процеса на инсталиране на OC Windows на IMac, MacBook Air/Rro е работата с Boot Camp. Можете да го стартирате така:
- в горния десен ъгъл на екрана на лаптопа щракнете върху иконата "Лупа";
- въведете стойността на Boot Camp в отворената лента за търсене;
- сред намерените резултати изберете елемента "Boot Camp Assistant";
- потвърдете стартирането на програмата, като щракнете върху бутона "Напред" с мишката:
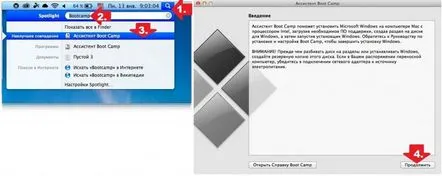
Стъпка #3: Напишете стартиращо флаш устройство
След стартиране на програмата посочете пътя за достъп до диска с дистрибуцията или предварително изтегления iso-образ от операционната система Windows 8, съхранен в паметта на MacBook Rro / IMac / MacBook Air, ако Boot Camp не е направил това автоматично. Тук проверяваме дали флаш устройството се показва в този прозорец като целеви диск и, ако всичко е правилно, натиснете бутона "Напред":
След това се съгласяваме да форматираме избраното външно устройство, като отново щракнете върху „Продължи“:
В резултат на това програмата Boot Camp автоматично ще форматира избраното от нас USB устройство и ще копира на него системните файлове и драйверите на Windows 8, които е намерила в интернет:
Струва си да се обърне внимание, че докато програмата копира данни на флаш устройството, е по-добре да не го докосвате, за да не прекъснете случайно процеса. По същата причина IMac / MacBook Air / MacBook Rro не може да бъде поставен в режим на заспиване, изключен от мрежата или прекъсване на интернет връзката. По един или друг начин появата на системен прозорец с празно поле за въвеждане на парола за запис ще ви помогне да разберете, че копирането на файлове на USB устройството е приключило:
Какво правим? Въведете паролата и щракнете върху бутона „Добавяне на помощник“.
Стъпка #4: Разделете твърдия диск
След като завършите процеса на удостоверяване, трябва да създадете нов дял на твърдия диск и да разпределите, като регулирате плаващия плъзгач, желаното количество памет за операционната система Windows 8 (минимум 25 Gb):
Моля, имайте предвид, че след краяслед разделяне на твърдия диск, няма да е възможно да се увеличи обемът на дяла в бъдеще. Ето защо, преди да завършите този процес, трябва внимателно да помислите как ще се използва Windows. Така или иначе, трябва да затворите всички програми, ако сте ги отворили на вашия IMac, MacBook Air или Rro, преди да щракнете върху бутона Инсталиране, тъй като лаптопът автоматично ще се рестартира след това.
Стъпка # 5: Инсталирайте Windows
След като системата се рестартира, ще започне стандартната процедура за инсталиране на OC Windows. По-специално, от нас ще се изисква да извършим следните действия на свой ред:
- настройте клавиатурната подредба, като предварително сте избрали желания език за работа в системата;
- въведете ключа за активиране, получен при закупуване на Windows 8;
- потвърдете избора на версията на операционната система, която ще бъде инсталирана;
- съгласявате се с условията за лицензирано използване на софтуерния продукт:
- форматирайте диска с името Boot Camp и стартирайте процеса на копиране на данни в IMac /Air /MacBook Rro, като натиснете бутона "Напред":
След като инсталацията приключи, остава само да работите с персонализирането и да създадете акаунт, като коригирате инсталираната система според вашите нужди. Както можете да видите, процесът е прост! По принцип, ако желаете, можете да го инсталирате на вашия Mac и Windows 7. Всички действия, посочени в тази инструкция, ще бъдат подобни. Единствената разлика е, че вместо iso / дисково изображение от Windows 8, ще трябва да се запасите с дистрибуция от Windows 7.
