Как да направите резервно копие на операционната система Windows 8
Съдържание
- 1 Извършване на архивиране на Windows 8
- 1.1 Как да извършите архивиране в конзолата за управление
- 1.2 Създаване на архивно изображение чрез настройките на компютъра
- 1.3 Извършване на резервно копие на командния ред

Струва си да се отбележи, че "осемте" ви позволяват да архивирате данни с помощта на вградени инструменти. Тоест не е необходимо да търсите, изтегляте и инсталирате специални приложения. Но в същото време вградените помощни програми промениха традиционните си имена. В конзолата за управление вече няма такъв раздел като „Архивиране“. Инструментът, от който се нуждаем за тази операционна система, се отваря по различен начин. И така, как да архивирате Windows 8?
Извършване на архивиране на Windows 8
Въпреки че на пръв поглед Windows 8 няма традиционни инструменти за създаване на резервни копия, всички те са там, просто скрити в други секции. Като начало трябва да се отбележи, че архивирането на данни може да се извърши по няколко начина:
- Чрез конзолата за управление.
- Настройки на компютъра.
- Използване на командния ред.
Всички опции работят стабилно и кой да изберете зависи само от вас. Разбира се, вторият метод е доста сложен, но в някои случаи работи по-надеждно. Напредналите потребители на компютри обикновено използват командния ред. Но контролната конзола се е доказала като "отлична". Освен това възстановяването на системата се извършва по същия начин във всеки случай.
към съдържанието
Как да архивирате в конзолата за управление
Архивирането на Windows 8 в конзолата за управление е много лесно.Можете да отворите желаната услуга по два начина. Първият е да стартирате инструмента през контролния панел. За да направите това, натиснете два клавиша - Window + X. В менюто изберете "Контролен панел". След това влезте в секцията "Система и сигурност". След това отворете История на файловете. Така стигнахме до менюто, в което можете да създадете копие на изображението на Windows 8.
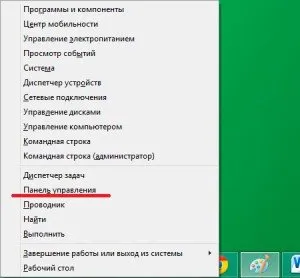
Тази услуга може да бъде отворена по друг начин. Преместете курсора на мишката в горния десен ъгъл и изберете търсене в менюто. Въведете „История на файлове“ в лентата за търсене. Отворете резултата. След това в долния ляв ъгъл на менюто щракнете върху „Архивиране на системно изображение“.
След това ще трябва да изберете място за запазване на файла. Тук можете да изберете вашия твърд диск, както и да записвате информация на диска или да използвате мрежови ресурси. Изберете желаната опция. След това трябва да изберете твърдите дискове, които ще бъдат включени в архива.
След това ще бъдете отведени до потвърждение за архивиране. Тук просто трябва да проверите дали всички настройки са въведени правилно и да натиснете бутона "Архив".
към съдържанието
Създаване на резервно изображение чрез настройките на компютъра
Както може би се досещате, за да извършим архивиране на Windows 8, трябва да влезем в настройките на компютъра. Как да го направим? В Windows 8 всичко е изключително просто и ясно. Преместете курсора на мишката в горния десен ъгъл, след което ще се появи изскачащо меню. Изберете Опции тук. След това отидете в секцията „Промяна на настройките на компютъра“. Ето ни в настройките на компютъра. Тук можете да конфигурирате различни компоненти, включително възстановяване на системата.
Сега се интересуваме от секцията Актуализация и възстановяване. Отваряме го. След това щракнете върху „История на файловете“.Струва си да се отбележи, че тук трябва да активирате създаването на резервно копие на Windows 8. За да направите това, в реда „История на файловете“ преместете плъзгача в позиция „Включено“. След това системата ще започне да търси дискове, където можете да записвате файлове. Ако съответните устройства са налични, бутонът „Създаване на резервно копие“ ще се покаже по-долу.
към съдържанието
Извършване на резервно копие на командния ред
Архивирането на Windows 8 от командния ред изисква известни познания. Но да вървим по ред. Първо, трябва да отворите този инструмент с администраторски права. За да направите това, натиснете клавишите Windows + X едновременно. В менюто изберете "Команден ред (администратор)". Сега остава само да регистрирате необходимите команди. За да започнете архивирането, напишете wbAdmin start backup-backupTarget:D: -include:C: -allCritical.
Тук backupTarget е команда, която показва къде ще бъде записан архивът на Windows 8. В този случай това е вторият том на твърдия диск (диск D). Командата include:C: е параметър, който показва какво точно ще бъде архивирано. В примера е посочено устройство C. Именно в този дял е инсталирана операционната система. Третата част от командата, -allCritical, означава, че критичната, която съдържа файловете за зареждане на ОС, е включена в архива.
След като напишете командата, натиснете "Enter". След това трябва да се съгласите и да продължите архивирането. За да направите това, натиснете клавиша Y и натиснете "Enter". Остава само да изчакате инструментът да завърши архивирането. След това отиваме на устройството D и търсим папката WindowsImageBackUp. Това е резервното ни копие на Windows 8.
Както можете да видите, няма нищо сложно в извършването на архивиране, просто трябва да знаете къде са скрити необходимите инструменти.
