Как да инсталирате втора операционна система Windows 7 на GPT диск на нов лаптоп HP ENVY с предварително инсталиран Windows 8.1 и UEFI Bios
Здравей админ! Как да инсталирате втора операционна система Windows 7 на GPT диск на нов лаптоп HP ENVY с предварително инсталиран Windows 8.1 и UEFI Bios? Купих си нов лаптоп HP, на твърдия диск има едно устройство (C:) с предварително инсталиран Windows 8.1 от магазина. Отделих 100 GB от устройството C:, появи се свободно място и искам да инсталирам Windows 7 на него. Свързвам инсталационната флашка на Windows 7 към лаптопа, включвам го, влизам в менюто за стартиране на лаптопа и флашката просто я няма. Същото важи и при използване на инсталационния диск.
Знаещи хора съветват да деактивирате опцията Secure Boot в Bios. Изключих, след което стартирах инсталационната програма на Windows 7, избрах дял за инсталиране и получих грешка: Редът на дяловете на устройството, избрано за инсталиране, е различен от препоръчания. За повече информация относно инсталирането на GPT дискове отидете на уебсайта на Microsoft (http://go.microsoft.com/fwlink/?LinkID=154898) и потърсете „GPT“. Продължи? OK или Отказ.
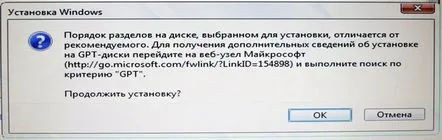
Посъветвайте какво да правите по-нататък и щракнете върху OK? Няма ли да се загубят всички данни от твърдия диск на лаптопа?
Как да инсталирате втора операционна система Windows 7 на GPT диск на нов лаптоп HP ENVY с предварително инсталиран Windows 8.1 и UEFI Bios

Разбира се, данните на нашия читател няма да избягат и след като щракнете върху OK, Windows 7 ще бъде инсталиран като втора система на посочения дял на твърдия диск, но в днешната статия искам да ви предложа нещо различно.
Ако сте закупили нов лаптоп с предварително инсталиран Windows 8.1 и UEFI Bios, но искате да инсталирате втора операционна система Windows 7 на предварително създаден дял, тогава това е напълно осъществимо за някои модели лаптопи (за съжаление, не за всички) .интересното е, че дори няма да е необходимо да създавате стартиращо UEFI флаш устройство на Win 7. В тази статия ще ви покажа най-лесния начин да инсталирате Windows 7 като втора система на вашия лаптоп.
- Забележка: Приятели, този метод е тестван и работи на всички основни компютри и стари лаптопи без UEFI Bios. Можете да го приложите и на нови лаптопи ASUS, HP Pavilion и HP ENVY с UEFI BIOS, но има едно но! С новите лаптопи всичко не е толкова просто. Поради факта, че производителите на компютърно оборудване могат по всяко време да променят функционалността на UEFI Bios на лаптоп, съветвам ви да направите резервно копие на BCD хранилището за зареждане преди работа. Ако Windows 7 не може да бъде инсталиран като втора система на вашия лаптоп, тогава можете да разположите резервно копие на BCD хранилището за зареждане и да върнете лаптопа в състоянието, в което е бил преди нашите експерименти. В моята статия ще обясня всичко стъпка по стъпка, така че не се притеснявайте, ще се оправите.
За статията ще вземем същия лаптоп HP ENVY. Преди да започнем работа, нека направим някои приготовления. Първо, нека създадем резервно копие на BCD хранилището за зареждане, тъй като след инсталиране на Windows 7, менюто за зареждане на лаптопа ще бъде променено и в него ще се появи избор на операционни системи: Windows 7 или Windows 8.1, ако след известно време искате за да се отървете от Windows 7 и да форматирате дяла с неговите файлове, менюто за избор на система ще остане при зареждане на лаптопа, може да бъде премахнато чрез просто възстановяване на BCD от архива.
Архивиране на BCD Създаваме резервна папка на диска (C :),
след това отворете командния ред като администратор и въведете командата: bcdedit /експортиране на C:bacupbcd
и архивиране на bcd файл се появява в папката за архивиране. Не изтривайте папката за архивиране на устройството (C:), в края на статиятаЩе ви покажа как да възстановите bcd хранилището за изтегляне от резервно копие.
Управление на дискове Създаваме дял за инсталиране на Windows 7. Влизаме в Disk Management и виждаме три служебни дяла и диск (C:) с обем 680 GB с инсталиран Windows 8.1, щракнете с десния бутон върху него и изберете Compress volume...
50 GB ще са ми достатъчни, ако целите да работите сериозно в Windows 7 изберете по-голям обем.
Създаваме прост том (F:) от получената неразпределена област, върху която ще разположим Win 7.
ISO образ на Windows 7 За да инсталираме системата, ще ни е необходим ISO образ на Windows 7, можете да изтеглите лицензиран Windows 7 (90 дни употреба) от нашата статия. Изтеглям го директно на десктопа и щраквам два пъти с левия бутон на мишката върху него, докато го прикачвам към виртуалния диск (J:).
WinNTSetup
Тази програма (позната ви от предишните ни статии) ще ви помогне да разположите Windows 7 от ISO образа в дяла (F:), създаден от нас, без стартираща флашка или системен инсталационен диск. Изтегляме помощната програма на официалния уебсайт http://www.winntsetup.com
Извличаме помощната програма от архива и стартираме изпълнимия файл WinNTSetup_x64.exe
Кликнете върху бутона Избор
и посочете пътя до инсталационните файлове на Windows 7. Трябва ни само файлът install.wim от папката с източници на разпространението. Отидете в папката с източници на виртуалния диск (J:), изберете файла install.wim с левия бутон на мишката и щракнете върху Отваряне.
Посочен е пътят до инсталационните файлове на Windows 7.
Автоматично се избира дискът, на който ще бъде инсталиран буутлоудъра на Windows 7 - Z: (секция Резервирано от системата, обем 350 MB).
Избираме диска, на който ще бъдеИнсталирана е операционна система Windows 7. Щракнете върху Избор
Посочете Нов том (F:) и щракнете върху Избор на папка.
Инсталация
ДОБРЕ.
Процесът на инсталиране на Windows 7 започва
Добре
Рестартираме и влизаме в BIOS, настройваме опцията Legacy support на Enabled и опцията Secure Boot на Disabled, запазваме настройките и рестартираме.
Отваря се меню за избор на операционни системи: Windows 7 или Windows 8.1, изберете първата
и незабавно да влезете в последната фаза на инсталиране на Windows 7.
По-нататък
Въведете потребителското име и името на компютъра
По-нататък
Ние приемаме условията на лиценза
По ваш избор
По-нататък
Windows 7 се зарежда.
В Управление на дискове можете да видите, че буквата на системното устройство (C:).
Стилът на дяла GUID (GPT) е посочен в свойствата на твърдия диск.
Прозорец на компютъра
Как да деинсталирате Windows 7 без следа
Използвахме "semerochka" и решихме да го премахнем. За да направите това, той се зарежда в Windows 8.1.
Отворете командния ред като администратор и въведете командата:
bcdedit /импортиране C:bacupbcd,
с тази команда възстановяваме магазина за зареждане на Windows 8.1 в първоначалното му състояние, тоест, когато лаптопът е включен, менюто с избор на операционни системи няма да се появи. Просто форматираме диска (D :).
Между другото, можете да инсталирате Windows 7 на виртуален диск!
