Защо принтерът не печата на компютър или лаптоп и какво да правите, ако Windows изпраща документи на опашката
Днес ще се опитаме да отговорим на следните въпроси: защо принтерът не печата и какво да правим със ситуацията. Тук може да има много причини, свързани както с технически проблеми на устройството, които лесно могат да бъдат отстранени ръчно, така и със софтуерната част на Windows. Ще разгледам няколко възможни варианта за проблеми и ще анализирам подробно начините за решаване на всеки от тях.
Гледайки напред, искам да кажа, че ако вашият принтер не печата: Epson, HP, Canon, Samsung или друг модел принтер и смятате, че проблемът е във вашия модел принтер, тогава най-вероятно това е погрешна идея. Разбира се, има някои модели принтери, които изискват индивидуален подход, но има много малко такива принтери. Следователно тази инструкция най-вероятно ще помогне да се намери проблемната част в днешната ситуация.
Първата причина, колкото и смешно да звучи, е свързана с лоши контакти, прекъсвания в мрежата и други подобни нюанси. Ето защо, преди да прочетете по-нататък, уверете се, че имате всичко, споменато по-горе, в пълен ред.
Също така на този етап трябва да проверите буквите в принтера. Опитайте се да извадите някои от тях, ако сложите твърде много. Трябва да се опитате да ги натиснете малко по-дълбоко в приемния отвор на принтера. Ако това не помогне, натиснете листовете надясно или наляво докрай. Тавата все още не иска да приеме A4? Изключете устройството, рестартирайте компютъра и свържете отново всичко. Преди това без резултат? Така че ситуацията наистина е сериозна. Нека да го разберем!
Проверка на настройките на Windows
Първо, нека проверим дали това устройство не е деактивирано в самия компютър. Отидете на "Старт" - "Устройства и принтери". В прозореца потърсете модела на вашия принтер и обърнете внимание на иконата на принтера, ако тя е обезцветена, така да се каже, тогава трябва да проверите контактите. предитова означава, че компютърът има инсталирани драйвери, но компютърът не вижда това устройство.

Също така е необходимо да се уверите, че принтерът, на който ще отпечатате документа, е устройството по подразбиране. Това се прави по следния начин: отиваме в същото "Устройства и принтери" в менюто "Старт", трябва да има зелена отметка върху иконата долу вляво. Ако няма отметка, щракнете с десния бутон върху желания принтер и изберете „Използване по подразбиране“.
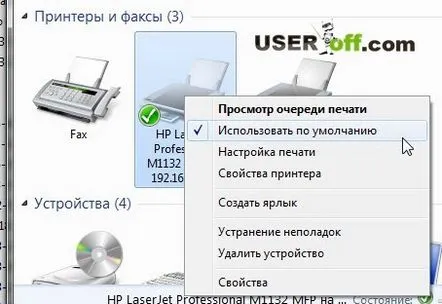
Ако нито едно от горните решения на проблема защо принтерът не печата на компютър или лаптоп няма ефект, опитайте да рестартирате диспечера на печата. Преди да започнете процедурата, изключете всички свързващи кабели от принтера. Сега отидете на "Старт" - "Контролен панел" - "Система и сигурност" - "Администриране". Щракнете двукратно върху „Услуги“. Намерете "Диспечер на печат" в списъка и отидете на свойствата с десния бутон на мишката.
В раздела "Общи", срещу елемента "Тип стартиране", трябва да зададете стойността "Автоматично". Ако не е така оправете го. Също така, бутонът "Стоп" трябва да е активен в "Състояние", ако не е, щракнете върху бутона "Старт" и запазете промените, като щракнете върху "OK". Сега щракнете с десния бутон върху името на услугата Print Manager и намерете надписа "Run". Кликнете върху него. Няма такъв надпис? Значи всичко е наред и сте направили всичко както трябва.
Инсталирани ли са драйверите за принтер?
И така, вашият принтер все още не печата, какво да правите, не знаете? Ако все още нямате инсталирани драйвери за принтер, спешно ги инсталирайте от приложения компактдиск. Видяхте по-горе, че в моя случай всичко е наред с драйверите, но ако не виждате принтера, тогаванай-вероятно проблема е в драйверите.
Няма диск? Отиваме на официалния уебсайт на производителя на вашия принтер и изтегляме драйверите директно от там. Между другото, дори и да сте инсталирали всичко, пак не пречи да погледнете там, защото софтуерът остарява с невероятна скорост. За да научите как да изтеглите драйвери, ето статия: "Защо компютърът не вижда принтера."
Понякога има проблеми дори с инсталирани драйвери! Ако сте инсталирали драйвера, но той все още не печата, тогава трябва да деинсталирате драйвера на принтера и да го инсталирате отново. Този проблем се появява много често, така че не трябва да го пренебрегвате.
Как да деинсталирате драйвер за принтер в Windows XP
Как да деинсталирате драйвер за принтер в Windows 7
Как да деинсталирате драйвер за принтер в Windows 8
Опашка за печат
Като опция мога да предложа и почистване на опашката за печат. За да направите това, отиваме на вече познатите "Устройства и принтери", разположени в "Старт". След това щракнете с десния бутон върху нашия принтер, изберете „Преглед на опашката за печат“. Изтриваме абсолютно всичко, което е в прозореца, ако е празно, просто го затваряме, проблемът очевидно не е в това.
Ако опашката не е изтрита, тогава трябва да рестартирате компютъра. След това отидете отново в този прозорец и опитайте да изтриете опашката. Възможно е тези манипулации да не доведат до нищо. След това изключете всички кабели от компютъра, свързани с принтера, и опитайте да го почистите.
Не печата с определена програма или има проблем с портовете
Например, искате да отпечатате MS Word документ и всичко замръзва (има такъв проблем), тогава трябва да отворите друга програма и да опитате да отпечатате произволен документ от нея. За да направите това, отворете Notepad, въведете няколко букви в тази програма и започнете да печатате.
Акопринтерът ще печата, тогава въпросът е в програмата. Ще трябва да се премахне и преинсталира. Ако няма печат, най-вероятно проблемът е в принтера.
Друг капан, за който трябва да ви кажем, е неправилното използване на порта. За да проверите това, нека отидем отново на Устройства и принтери. Щракнете с десния бутон върху устройството, което ни интересува, изберете „Свойства“. В раздела "Портове" внимателно разглеждаме зададената стойност. Трябва да е от тип USB, ако се използва грешен порт, изберете подходящия от списъка. Запазете промените и затворете всички прозорци. Сега изключете принтера от компютъра за няколко секунди и го свържете отново. Всичко трябва да работи.
За неопитни потребители ви напомням: когато отпечатвате документ във всяка програма, обърнете внимание на кой принтер изпращате този документ. Понякога потребителите избират грешен принтер, от който се нуждаят.
Това е всичко, което исках да ти кажа. Искрено се надявам, че един от методите, които описах, ви е помогнал да се справите с проблема с печата.
Ако на вашето устройство се появи грешка в приложението Spoolsv.exe:
