Как да инсталирате Windows 10 на виртуален диск с помощта на програмата WinNTSetup
Здравей админ! Моят компютър има един твърд диск, разделен на два тома. На първия дял (C:) е инсталиран Windows 8.1, а на втория дял (D:) искам да инсталирам Windows 10, но не просто така, а на виртуален VHD диск. Моля, обяснете как да го направите бързо и лесно? Четох в интернет, че на един обикновен хард диск могат да се поставят дузина виртуални дискове и реално да се инсталира операционна система на всеки от тях!
Как да инсталирате Windows 10 на виртуален диск с помощта на програмата WinNTSetup
Здравейте приятели! Първо, ще ви кажа какво е VHD виртуален твърд диск и защо нашият читател иска да инсталира Windows 10 на него. Второ, ще представя друг герой на днешната статия, това е помощната програма WinNTSetup, способна да създава виртуални VHD дискове и да инсталира операционни системи върху тях.
Виртуалният твърд диск (VHD) е файлов формат, който има същата структура като твърдия диск. С прости думи, операционната система възприема виртуалния VHD диск като нормален твърд диск, но VHD дискът има няколко предимства, главното от коитопозволява множество операционни системи да се намират на един и същ дял на нормален твърд дискв същото време!
Например, имаме инсталиран твърд диск в нашия компютър, за да инсталираме пет операционни системи на този твърд диск, той трябва предварително да бъде разделен на пет дяла, но не е необходимо да правите това, когато използвате виртуални дискове. Просто ще вземем и ще създадем пет виртуални VHD на който и да е дял на твърдия диск и ще инсталираме различни Windows върху тях. Можем да направим всичко това, без да излизаме от операционната система!
Предлагам да преминем от теория към практика и да създадем виртуален VHD диск с помощта на помощната програма WinNTSetup, след което същата помощна програма ще ни направиинсталиране на Windows 10 директно на виртуален твърд диск, всичко е бързо и просто.
- Забележка: Ако искате да решавате различни компютърни проблеми, тогава WinNTSetup ще ви бъде полезен повече от веднъж, предлагам ви да прочетете предишните ни статии, описващи работата на програмата.
Подготовка за работа Вижте Управление на дискове на моя компютър.
Твърдият диск е разделен на три дяла. 1. Скритият дял System Reserved (350 MB) съдържа файлове за изтегляне на Windows 8.1. 2. Диск (C:) с инсталиран Windows 8.1 (на работния плот има ISO образ на Windows 10). 3. Нов том (E:) е дъмп на файл. На него ще създадем виртуален VHD диск, на който ще бъде инсталирана операционната система Windows 10.
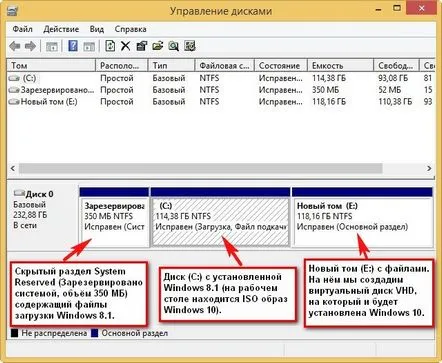
Забележка: Не забравяйте да създадете резервно копие на хранилището за зареждане (BCD) преди работа, в случай че решите да го премахнете след използване на Windows 10, защото след премахване на системата изборът на операционни системи (Windows 8.1 или Windows 10) ще остават при зареждане.

Много е лесно да редактирате хранилището за зареждане (BCD) и да премахнете ненужния запис, но е още по-лесно да разположите резервното копие. Този въпрос е разгледан подробно тук, не забравяйте да се запознаете с него.
ISO образ на Windows 10 Преди да стартирате програмата WinNTSetup, намерете ISO изображението на Windows 10 на устройството C: и копирайте всички файлове за разпространение в папка или щракнете двукратно върху ISO изображението и го свържете към виртуалното дисково устройство (ако използвате Windows 8.1 ). Имам изображение на Win 10 точно на работния плот.
Windows 10 ISO изображение, прикачено към виртуално дисково устройство (D:)
Ред е на WinNTSetup Отиваме на официалния уебсайт на помощната програмаhttp://www.winntsetup.com и го изтеглете.
Разархивирайте и стартирайте изпълнимия файл на програмата WinNTSetup_x64.exe (ако използвате 64-битова версия на Windows).
В главния прозорец на WinNTSetup укажете, че файлът install.wim се намира в папката D:sources на разпространението на Windows 10.
Натиснете Избор.
Изберете файла install.wim с левия бутон на мишката и щракнете върху Отваряне.
Буутлоудъра на Windows 10 се избира автоматично от програмата - Z: (първият дял, System Reserved, Reserved by the system, обем 350 MB, скрит и няма буква).
Създайте VHD файл, на който ще бъде инсталирана операционната система Windows 10. Натиснете бутона VHD.
Създавайте
Ако създадете динамично разширяващ се размер на VHD виртуалния диск, тогава след инсталирането на Windows размерът му ще бъде малък (няколко мегабайта), но по време на работа може да нарасне до гигантски размери и когато го изтриете, размерът на данните няма да намалее , това е малко неудобно. Струва си да изберете този тип, в случай че не планирате да работите дълго време в система, инсталирана на VHD диск, а просто искате да експериментирате.
Ако създадете VHD виртуален диск с фиксиран размер и изберете неговия размер да бъде 50 GB, тогава ще бъде създаден виртуален диск с точно този размер от 50 GB, неговото пространство ще бъде запълнено, когато се запълни с файлове, и ще се освободи, когато бъде изтрит, е, всичко е същото като в случая с обикновен твърд диск. Ще избера този вариант.
Посочвам размера на VHD файла и натискам бутона Преглед.
В прозореца на изследователя посочвам местоположението на създадения виртуален диск на дяла (E:), давам му също име Windows 10.vhd и натискам Save.
Натиснете OK.
Започва процесът на създаване на виртуален твърд дискна VHD диска на тома (E:), който завършва успешно
Управление на дискове
Щракнете върху бутона Инсталиране в програмата WinNTSetup.
Добре
Започва процесът на инсталиране на Windows 10 на виртуален VHD диск
и завърши успешно, щракнете върху OK.
За да продължите инсталацията, рестартирайте компютъра.
След рестартирането се появява прозорец за избор на операционни системи (Windows 8.1 или Windows 10).
Ние избираме Windows 10
и влизаме в последния етап от инсталирането на Windows 10, познат ви от предишната ни статия за програмата WinNTSetup (няма да се повтарям).
Мисля, че всичко се получи при вас и Windows 10 се зареди успешно.
В управлението на дискове можете да видите, че Windows 10 приема нашия виртуален VHD като обикновен твърд диск, има един дял под буквата C: (на него е инсталирана операционната система).
Самият виртуален диск обаче е на дял (E:).
Свойства на виртуалния диск на Windows 10.vhd
Диспечер на устройства
По абсолютно същия начин можете да създадете още няколко виртуални диска на диск (E:) и да инсталирате операционни системи върху тях. Когато компютърът се зареди, ще се появи меню за зареждане, в което можете да изберете Windows, с който трябва да работите.
