Настройкирутер trendnet tew 432brp
Добър ден, в тази статия ще разгледаме подробни инструкции за настройка на рутера trendnet tew 432brp. Моделът trendnet tew 432brp не е лош за лична употреба. Ако имате модерен лаптоп, тогава не бих ви посъветвал, тъй като намалява скоростта на WiFi. Е, ако вече го имате, тогава мога да ви помогна да го настроите. Да започваме.
Съдържание:
- Свързване на рутера към компютъра
- Въведете настройките
- Настройка на интернет връзка PPTP, PPPoE, L2TP.
- Wi-Fi настройки на рутера
Свързване на рутера trendnet tew 432brp към компютъра
Сега, въз основа на снимката, нека направим връзка с рутера trendnet tew 432brp. Преди всичко свържете захранването. След това поставете кабела на доставчика в порта "Интернет". Следващата стъпка ще бъде да свържете рутера към компютъра, за това вземете късия проводник, доставен с рутера, и го свържете към който и да е "LAN" порт, а другия му край към компютъра (където е поставен кабелът на доставчика) . Това поле трябва да бъде отметнато Настройки на мрежовата карта.

Влизане в настройките на trendnet tew 432brp
Сега да преминем към интерфейса за конфигуриране. За да направите това, отворете всеки браузър (Opera, Google Chrome, браузър Yandex и др.). Въведете 192.168.10.1 в адресната лента на браузъра и натиснете "Enter". Пред нас ще се отвори прозорец за оторизация, където ще бъдете помолени да въведете данните за вход - admin и паролата - admin. След това натиснете бутона за влизане.
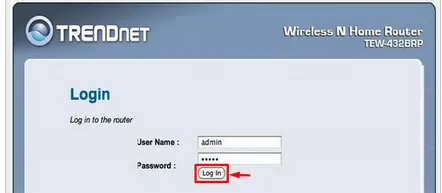
Интернет настройки trendnet tew 432brp
Много препоръчват промяна на паролата по подразбиране, преди да преминете към настройките на рутера. Мисля, че най-важното е да настроите интернета на рутера в началото. Нека да видим как да го направим.
За да започнете с настрябва да отидете в раздела "Главен" на главното меню и да изберете елемента "WAN". В падащото меню "Тип връзка" ще изберем вида на връзката.
Настройка на PPTP връзка
За да конфигурирате типа PPTP връзка, въведете следните данни:
Настройки за L2TP връзка
Този тип връзка е конфигуриран по същия начин като PPTP, но е по-нов тип връзка. За да конфигурираме, ще извършим същите действия, само в секцията „Тип връзка“ ще изберем Русия L2TP.
Настройки за PPPoE връзка
Това е един от найпопулярни типове връзки от доставчици. Конфигурира се с въвеждане на потребителско име и парола и това е, без допълнителни настройки. Нека видим как да приложим този тип връзка.
След това натиснете бутона "Приложи".
Wi-Fi настройки на рутера trendnet tew 432brp
След като свържете и конфигурирате интернет, трябва да конфигурирате WiFi връзката. За да настроите Wi-Fi, трябва да отидете в секцията "Безжична връзка" и да изберете "Основни". В секцията „Безжична връзка“ на секцията „Основни“ поставете точка до „Активиране“. Сега в полето „Име (SSID)“ посочете какво искате да видите в списъка с мрежови връзки и натиснете „Приложи“.
Сега нека конфигурираме сигурността на нашата мрежа, отидете в секцията „Защита“ и изберете WPA2 в елемента „Тип удостоверяване“. След това в полето "PSK/EAP" поставете точка срещу "PSK". В полето "Passphrase:" въведете желания ключ за оторизация, но не по-малко от 8 знака и използвайте латинската азбука. „Потвърдена парола“ — потвърдете ключовете за активиране. След това в полето "Cipher Type" изберете "AUTO" и натиснете "Apply".
Вече имате пълна интернет връзка, конфигурирана е и безжична мрежа, с ключ за активиране. На този етап конфигурацията на рутера trendnet tew 432brp може да се счита за завършена. В следващите статии ще говорим за промяна на стандартната парола за въвеждане на настройките на рутера. И, разбира се, ще обмислим промяна на фърмуера на по-актуален.
