Как да компресирате видео с VirtualDub
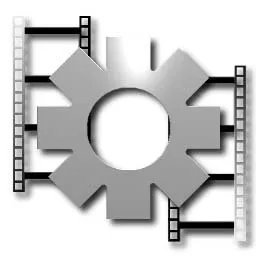
Когато за първи път се появиха видео файлове във формат avi, в Интернет се появи малка безплатна програма за компресиране на видео virtualdub, поддържаща повечето от известните видео формати по това време. Основната му цел беше да конвертира видео във формат avi. Написана е и модификация на програмата VirtualDub MPEG2, която ви позволява да конвертирате DVD-видеовъв формат avi. Програмисти на трети страни все още продължават да пишат различни модовеза нови видео файлови формати.
Тази статия може да се види и във видео формат Как да компресирам видео с VirtualDub? Видео урок
В допълнение към видеокомпресията, обсъдена тук, тази малка програма също ще помогне: Увеличаване на яркостта на видеото Редактиране на avi Отрязване на краищата на видеото
Тази програма не може да действа като универсален конвертор в avi, но в същото време е много удобна за изрязване и компресиране на avi файлове. На пръв поглед може да изглежда много сложно, но можете да прекарате много повече време в търсене на начини за компресиране на avi файл, отколкото в разбиране на настройките му.
Можете да изтеглите безплатно програмата virtualdub от уебсайта на разработчика virtualdub.org. Ще трябва да изтеглите Virtualdub на руски безплатно на ресурси на трети страни, тъй като оригиналът е изцяло на английски. За да инсталирате virtualdub, просто разархивирайте изтегления архив. Инструкциите за virtualdub първоначално са на английски. За да разберем принципа на неговата работа, нека да разгледаме пример за компресиране на видео файл.

Ако virtualdub не вижда видео кодеци, тогава е най-добре да инсталирате селекция от видео и аудио кодеци, например K-Lite Codec Pack, тъй като той изобщо няма собствени вградени кодеци. На пръв поглед е доста трудно за разбиране, особено за начинаещи. Разширени настройки на virtualdubотнема около няколко минути от времето на потребителя. Virtualdub може да намали размера на видеото само чрез прекодиране, което ще направим сега. Помислете за пример за кодиране на видео файл с размер на картината 320x240, видео кодек Xvid и аудио mp3. След добавяне на файл за прекодиране се появяват два прозореца с изображението на видео файла. Вляво е изходният файл, вдясно е резултатът.
Ако се появи съобщение за непоследователен битрейт на аудиозаписа, това ще доведе до десинхронизиране на звук и видео. В този случай е препоръчително да прекодирате аудиозаписа или още по-добре да го извлечете и запишете в компресиран wavформат и да го свържете като външен файл.
Нека конфигурираме програмата за компресиране на видео. Нека да започнем настройките с видео обработка. По подразбиране избраният режим е "Режим на пълна обработка". Ако не конфигурирате кодека за видео компресия, тогава, когато запишете файла, видеото ще бъде записано в разархивиран формат и ще заема десетки гигабайти място на твърдия диск. Ако изберете режим "Копиране на директен поток", видеото ще бъде запазено без кодиране и обработка, т.е. копирано от изходния файл.
Сега трябва да намалим размера на изображението, за това трябва да използваме един от наличните филтри. В менюто "Видео"изберете "Филтри...", натиснете "Добави..."и изберете филтъра, от който се нуждаем, преоразмерете. Ако трябва малко да отрежете краищата на видеоклипа, тогава трябва да добавите и коригирате филтъра "перспектива".
Настройте филтъра, като въведете желания размер на изображението. След като въведем размера на най-голямата страна, ще видим предложения изчислен размер на другата страна, като запазим съотношението на страните. Нека се опитаме да се съгласим с предложената стойност, резултатът ще бъде картина 320x175.
При опит за запазване на файла, програмата ще ни даде грешка.
Това се дължи на факта, че кодекът може да обработва изображения, чиито страни са кратни на 2. Нека поправим тази грешка, като напишем ръчно размера на най-малката страна. Предложената стойност е 174.545, така че най-близкото кратно на 2е 174. Трябва да се въведе чрез отметка "Disabled", докато съотношението няма да бъде запазено като в оригиналния файл.
Няма да променяме други настройки на филтъра. Сега трябва да конфигурираме видео кодека за компресиране на видеото. В менюто "Video"изберете "Compression...", изберете необходимия кодек Xvid MPEG-4 Codecи щракнете върху "Configure"към неговите настройки. Задаваме необходимия видео поток (320*240=76800 76800/150=512 kbps). Ако видеото не се показва в kbps, тогава трябва да щракнете върху бутона, ограден на снимката по-долу.
Сега нека започнем да настройваме аудиото. Режимът по подразбиране е "Копиране на директен поток", при който аудио записът се копира без промени.
След като разгледахме информацията за изходния файл, виждаме, че нашият аудио запис във формат 5.1 е кодиран с кодек AC-3 ACM Codec 384 kbps и трябва да вземем обикновен стерео. За да видите информацията в менюто "Файл", изберете "Информация за файла...".
За прекодиране изберете режима "Режим на пълна обработка"в менюто "Аудио". След това избираме кодека, от който се нуждаем за транскодиране, като щракнете върху режима "Компресия..."в менюто "Аудио". Невъзможно е директно прекодиране на шестканален AC-3 аудио запис в стерео кодек Lame MP3.
Има два начина за решаване на този проблем. Можете да изберете режима "Конвертиране..."в менюто "Аудио"и задайте необходимите аудио параметри. Но в този случай може да възникнат изкривявания поради лошо преобразуване на една от песните или пълна загуба на една от тях.
Вторият вариант е по-сложен и дълъг, но резултатът е много по-добър. Ще бъде необходимо да запазите аудиото в разопакована форма във формат wavи да го свържете като файл на трета страна. За да направим това, трябва да изберем режима "Компресия..."в менюто "Аудио"и да изберем "Без компресия (PCM)"сред кодеците. След това трябва да запишете аудио файла, като изберете елемента "Запазване на WAV..."в менюто "Файл". След като запазите, полученият файл трябва да бъде свързан с нашето видео. За да направите това, изберете "Аудио от друг файл..."в менюто "Аудио". Сега можете да изберете кодека за прекодиране. Изберете режим "Compression..."в меню "Audio"и задайте настройките на кодека. В допълнение към кодека Lame MP3, MPEG Layer-3също е подходящ за нас.
Ако трябва да направите филма по-кратък или да изрежете фрагмент във virtualdub от средата на филма или надписите, тогава трябва да използвате бутоните, оградени на снимката. Необходимо е да преместите плъзгача на желаната позиция във филма, като посочите началото и края на изтритата област чрез натискане на съответните бутони и натискане на Deleteна клавиатурата.
Ако е необходимо, можете да увеличите силата на звука, като изберете "Сила на звука..."в менюто "Аудио"и преместите плъзгача до желаната стойност.
За да започнете кодиране, изберете "Запиши като AVI..."в менюто "Файл".
Това далеч не е всичко, което може да направи програмата за компресиране на видео Virtualdub. Най-голямото му постижение е гъвкавостта на настройката и голямото разнообразие от различни филтри, които могат да бъдат свързани в допълнение към вече наличните в програмата. Кодиранетова се случва доста бързо и най-важното - много качествено.
