Как да конфигурирате локална мрежа чрез Wi-Fi рутер - инструкции
Имайки Wi-Fi рутер и няколко модерни джаджи, като лаптоп, таблет, смартфон и т.н., рано или късно възниква въпросът - как да конфигурирате локална мрежа чрез Wi-Fi рутер, комбинирайки всички изброени устройства в единична мрежа. Какво предоставя настройката на домашна мрежа? Той позволява на устройствата, свързани с него, да споделят файлове, да гледат филми и да слушат любимите си песни, например на смартфон, запазени на друго устройство. Колкото и да е готино, такава функционалност носи допълнителен комфорт и удобство при използването на любимите ви джаджи в живота на всеки потребител. Научете повече за това как да настроите домашна мрежа чрез Wi-Fi рутер с помощта на Windows.
Свързване на два или повече компютъра в една мрежа
Как да настроите локална мрежа чрез Wi-Fi рутер, комбинирайки два или повече компютъра и други лични устройства в една мрежа, ще разгледаме примера на рутера DIR 300, предоставен веднъж от доставчика на Rostelecom.
Цялата настройка на локалната мрежа чрез Wi-Fi рутер се извършва в четири основни етапа:
- Настройки на рутера
- Проверката на вещите е свързана с една работна група
- Създаване и конфигуриране на домашна група
- Отваряне на споделен достъп до папки и файлове
Настройки на рутера
На първо място, за да могат всички устройства, свързани към локалната зона, да бъдат достъпни едно за друго, трябва да направите малка конфигурация на рутера. Състои се в активиране на протокола DHCP (протокол за динамично конфигуриране на възли). Той отговаря за динамичното разпределение на IP адресите до всички устройства, свързани към мрежата. По този начин елиминира конфликта при свързване на устройства с един и същ IP адрес.
За да направите това, отворете всеки браузър и напишете IP адреса на рутера в адресната лента. Състои се от численикомбинации и като правило има формата - 192.168.1.1. Ако адресът не пасва, тогава ние гледаме какво е на вашия рутер на тялото на самия рутер или в инструкциите за неговата употреба.
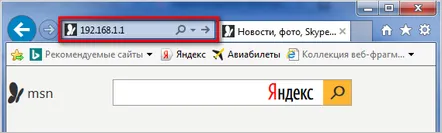
След това въвеждаме потребителското име и паролата, за да влезем в неговия административен панел. Тази комбинация също е стандартна в повечето случаи, което означава, че трябва да въведете думата - admin в полето за вход и в полето за парола.
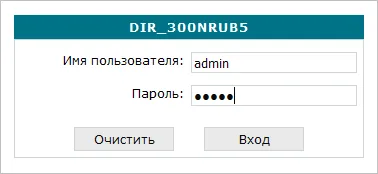
След това отворете раздела „Връзка“ и щракнете върху типа връзка „LAN“. След това в раздела „DHCP сървър“ задайте „Разрешаване“ и запазете настройките. [/fusion_text]
Моля, обърнете внимание: когато активирате функцията за динамично разпределение на IP адреси, всички устройства, свързани към локалната област, трябва да бъдат конфигурирани да получават динамични IP адреси. В противен случай устройства със статичен IP адрес може да имат затруднения при свързването към локалната мрежа.
Указание на работната група
Преди да създадем домашна мрежа чрез Wi-Fi рутер, проверяваме дали всички свързани устройства принадлежат към една и съща работна група. За да направите това, натиснете клавишната комбинация Windows + Pause/Break и вижте коя група е регистрирана. Обикновено по подразбиране е "РАБОТНА ГРУПА". Ако компютрите принадлежат към различни групи, коригираме тази ситуация. Името на групата може да бъде оставено като стандартно или сменено с друго име. Направете го лесно, щракнете върху бутона "Промяна" и сменете името му в съответната колона. Цялата описана процедура е подобна както в Windows 7, така и в Windows 8 и Windows 10.
Създаване на домашна група
Освен това, за да могат компютрите да обменят различни видове съдържание помежду си, те трябва да бъдат свързани към домашна мрежа. За да направите това, трябва да отидете до центърауправление на мрежи и обществен достъп. Това става чрез щракване с десен бутон върху съответната икона в областта за уведомяване, както е показано на екранната снимка по-долу.
След това щракнете върху „Домашна група“ и я създайте.
Следващата стъпка е да се дефинират елементите, до които се предоставя споделен достъп.
След като щракнете върху Напред, ще се отвори прозорец с предложена парола, която ще бъдете помолени да запомните. За да споделяте достъпа до файлове и папки в създадената домашна мрежа без парола, трябва да деактивирате съответната функция. Това става в секцията „Споделяне, защитено с парола“. За да направите това, отворете отново секцията „Домашна група“ и изберете елемента „Промяна на допълнителни опции за споделяне“. И в списъка намираме елемента за настройки, който ни интересува.
Отваряне на споделен достъп до папки и файлове
Тук стигаме до най-интересната част от процеса на настройка на домашна мрежа чрез рутер. Тази настройка се извършва на компютър или компютри, ако има няколко от тях, от които се планира да се гледа, слуша или обменя съдържание с всички други лични устройства в рамките на създадената локална мрежа.
Отваряме необходимите раздели на компютъра и избираме папката, до която трябва да отворим достъп. За да направите това, щракнете с десния бутон върху него и в контекстното меню изберете „Свойства“ и след това „Обществен достъп“. След това задаваме типа разрешение „Четене и писане“ или „Четене“ за всички потребители
След това потвърдете избраните настройки, като щракнете върху „Обществен достъп“.
Съвет: задайте типа достъп на "Четене" за всички устройства. Това ще ви предпази от загуба на важна информация.Винаги е по-добре да правите промени или напълно да изтривате файлове директно на компютъра, на който е отворен достъпът до папката.
Това завършва процеса на настройка на локалната мрежа. Ако всичко е направено правилно, не би трябвало да има проблеми с гледането и споделянето на съдържание между лични устройства.
Моля, обърнете внимание: някои антивирусни програми, особено тези с вградена защитна стена, могат да блокират свързването на устройства към споделени папки. Ако папките и файловете с отворен достъп не се виждат, но сте сигурни, че мрежата е конфигурирана правилно, опитайте временно да деактивирате антивирусната програма.
Ние отваряме достъп за устройства с Android до локалната мрежа чрез Wi-Fi
След като извършихме всички изброени по-горе операции, разбрахме как да установим мрежово взаимодействие между устройства, работещи под Windows. А какво ще кажете за мобилните устройства, работещи с операционна система Android? Оказва се, че гледането на съдържание от таблет или смартфон през локална мрежа и тук не е проблем. Необходимо е само да инсталирате специализиран софтуер, способен да изпълнява мрежови функции върху тях.
Говорим за файловия мениджър "ES Explorer". Изтегляме и инсталираме програмата от Play Market. След това го стартирайте и отворете менюто на програмата.
В съответния раздел изберете елемента "Мрежа" "LAN". След това щракнете върху „Сканиране“.
Ако всички операции, описани по-горе, са извършени правилно, смартфонът трябва да намери папките, до които е отворен достъпът в локалната мрежа. В нашия случай смартфонът намери 2 свързани устройства - компютър и медиен плейър DUNE.
Моля, обърнете внимание: за да получите достъп до някой отнамерени устройства, деактивирането на защитено с парола споделяне, което направихме в третата стъпка при създаването на домашна група, ще ни помогне.
Тъй като имаме споделен достъп до папката "Музика" на компютъра, избираме прекия път към компютъра и наблюдаваме нашата мрежова папка.
Това е краят на настройката на локална мрежа чрез Wi-Fi рутер.
Може би тези статии също ще представляват интерес за вас
- Как да покажа скритите папки в Windows 7
- Подробна конфигурация на рутера D-Link DIR 300
- Как да промените паролата на Wi-Fi рутера
- Как да свържете стационарен компютър към Wi-Fi мрежа
- Как да разберете паролата за WiFi на телефона
