Как да промените паролата на Wi-Fi рутер

Обикновено въпросите, свързани с промяната на паролата за Wi-Fi (или настройката й, която по принцип се извършва по идентичен начин), възникват доста често, като се има предвид, че Wi-Fi рутерите наскоро станаха много популярни. Вероятно много хора имат няколко компютъра, телевизори и т.н. устройства - инсталиран рутер.
Първоначалната конфигурация на рутера обикновено се извършва, когато се свързвате с интернет, а понякога се конфигурира "просто по-бързо", без дори да зададете парола за Wi-Fi връзката. И тогава трябва сами да се справите с някои нюанси...
В тази статия исках да говоря подробно за промяната на паролата на Wi-Fi рутер (например ще взема няколко популярни производители D-Link, TP-Link, ASUS, TRENDnet и т.н.) и ще се спра на някои тънкости . Така…
Какво дава парола за Wi-Fi и защо да я променяте?
Паролата за Wi-Fi дава една функция - само тези, на които дадете тази парола, могат да се свържат с мрежата и да я използват (тоест вие контролирате мрежата).
Много потребители понякога се чудят: "защо изобщо имам нужда от тези пароли, защото нямам документи или ценни файлове на компютъра си и кой ще хакне ...".
Всъщност е така, няма смисъл да хаквате 99% от потребителите и никой няма да го направи. Но има няколко причини, поради които все пак трябва да се зададе парола:
Ето защо, моят съвет: задайте уникална парола, за предпочитане такава, която не може да бъде избрана чрез просто търсене или случаен набор.
Как да изберем парола или най-честите грешки...
Въпреки факта, че е малко вероятно някой да ви хакне конкретно, е изключително нежелателно да зададете парола от 2-3 цифри. Всякакви хакерски програми ще пробият такава защита за броени минути и с други думи ще позволят на всеки недоброжелателен човек, който е повече или по-малко запознат с компютрите, да дразни съседа ви...
Какво е по-добре да не използвате в паролата:
Интересен начин: измислете фраза от 2-3 думи (дължината на която е поне 10 знака), която няма да забравите. След това просто напишете част от буквите от тази фраза с главни букви, добавете няколко числа в края. Разбиването на такава парола ще бъде възможно само за избрани, които едва ли ще похарчат усилията и времето си за вас...
Промяна на паролата на Wi-Fi рутери на различни производители
1) Параметри за сигурност, които са необходими при конфигуриране на всеки рутер
Избор на WEP, WPA-PSK или WPA2-PSK сертификат
Тук няма да навлизам в технически подробности и обяснения на различните сертификати, още повече, че средният потребител няма нужда от това.
Ако вашият рутер поддържа опциятаWPA2-PSK - изберете го. Към днешна дата този сертификат осигурява най-добрата защита на безжичната мрежа.
Забележка: на евтини модели рутери (например TRENDnet) срещнах такава странна операция: когато протоколът WPA2-PSK беше включен, мрежата започна да прекъсва връзката на всеки 5-10 минути. (особено ако скоростта на достъп до мрежата не е ограничена). При избор на друг сертификат и ограничаване на скоростта на достъп рутера започна да работи съвсем нормално...
Тип криптиране TKIP или AES
Това са два алтернативни вида криптиране, използвани в режимите на защита WPA и WPA2 (WPA2 - AES). Можете също да намерите смесен TKIP+AES режим на криптиране в рутери.
Препоръчвам да използвате типа криптиране AES (той е по-модерен и осигурява повече надеждност). Ако е невъзможно (например връзката започва да се прекъсва или изобщо е невъзможно да се установи връзка), изберете TKIP.
2) Промяна на паролата на D-Link рутери (подходящи за DIR-300, DIR-320, DIR-615, DIR-620, DIR-651, DIR-815)
1. За достъп до страницата с настройки на рутера, отворете който и да е модерен браузър и въведете в адресната лента: 192.168.0.1
2. След това натиснете Enter, като вход, по подразбиране думата: „admin“ (без кавички); няма нужда да въвеждате парола!
3. Ако сте направили всичко правилно, браузърът трябва да зареди страницата с настройки (фиг. 1). За да конфигурирате безжичната мрежа, трябва да отидете в раздел Настройкиот менюто Настройка на безжична връзка(също показано на фиг. 1)
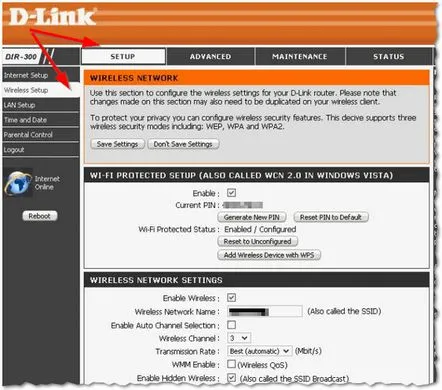
Фиг. 1. DIR-300 – Wi-Fi настройки
4. След това в най-долната част на страницата ще има ред Мрежов ключ (това е паролата за достъп до Wi-Fi мрежата. Променете я на паролата, коятоимате нужда След като направите промени, не забравяйте да кликнете върху бутона "Запазване на настройките".
Забележка: Редът за мрежов ключ може да не е винаги активен. За да го видите, изберете режима „Активиране на Wpa/Wpa2 безжична защита (подобрена)“, както е показано на фиг. 2.
Фиг. 2. Задаване на Wi-Fi парола на рутера D-Link DIR-300
Други модели рутери на D-Link може да имат малко по-различен фърмуер, което означава, че страницата с настройки ще бъде малко по-различна от показаната по-горе. Но самата промяна на паролата става по подобен начин.
3) TP-LINK рутери: TL-WR740xx, TL-WR741xx, TL-WR841xx, TL-WR1043ND(45ND)
1. За да влезете в настройките на рутера TP-link, въведете в адресната лента на браузъра: 192.168.1.1
2. Освен паролата и данните за вход въведете думата: „admin“ (без кавички).
3. За да настроите безжична локална мрежа, изберете (вляво) секцията Wireless, елемента Wireless Security (както на Фиг. 3).
Забележка: Напоследък руските фърмуери са все по-често срещани на рутерите на TP-Link, което означава, че е още по-лесно да го конфигурирате (за тези, които не разбират добре английски).
Фиг. 3. Параметри на TP-LINK
След това изберете режим WPA/WPA2 – Perconal” и въведете нова парола в реда PSK Password (вижте фиг. 4). След това запазете настройките (рутерът обикновено ще се рестартира и ще трябва да конфигурирате отново връзката на вашите устройства, които преди това са използвали старата парола).
Фиг. 4. TP-LINK настройки - смяна на парола.
4) Wi-Fi настройки на ASUS рутери
Най-често има два фърмуера, ще предоставя снимка на всеки от тях.
4.1) РутериASUSRT-N10P, RT-N11P, RT-N12, RT-N15U
1. Адрес за въвеждане на настройките на рутера: 192.168.1.1(препоръчителни браузъри: IE, Chrome, Firefox, Opera)
2. Логин и парола за достъп до настройките: admin
3. След това трябва да изберете секцията "Безжична мрежа", раздела "Общи" и да посочите следното:
- в полето SSID въведете желаното име на мрежата с латински букви (например „My Wi-Fi“);
- Метод за удостоверяване: изберете WPA2-Personal;
- WPA криптиране - изберете AES стойност;
- WPA ключ: Въведете ключа за Wi-Fi мрежа (8 до 63 знака). Това е паролата за достъп до Wi-Fi мрежата.
Настройката на безжичната връзка е завършена. Щракнете върху бутона "Прилагане" (вижте фиг. 5). След това трябва да изчакате края на рестартирането на рутера.
Фиг. 5. Безжична мрежа, настройки в рутери: ASUS RT-N10P, RT-N11P, RT-N12, RT-N15U
4.2) Рутери ASUS RT-N10E, RT-N10LX, RT-N12E, RT-N12LX
1. Адрес за въвеждане на настройки: 192.168.1.1
2. Логин и парола за влизане в настройки: admin
3. За да промените паролата за Wi-Fi, изберете секцията „Безжична мрежа“ (вляво, вижте фиг. 6).
- В полето SSID въведете желаното име на мрежата (въведете с латински букви);
- Метод за удостоверяване: изберете WPA2-Personal;
- В списъка WPA Encryption: изберете AES;
- WPA ключ: въведете ключа на Wi-Fi мрежата (от 8 до 63 знака);
Настройката на безжичната връзка е завършена - остава само да натиснете бутона "Приложи" и да изчакате рутерът да се рестартира.
Фиг. 6. Настройка на рутери: ASUS RT-N10E, RT-N10LX, RT-N12E, RT-N12LX.
5) Настройки на Wi-Fi мрежа в TRENDnet рутери
1. Адрес за въвеждане на настройките на рутера (по подразбиране): http://192.168.10.1
2. Вход и паролаза достъп до настройките по подразбиране: admin
3. За да зададете паролата, трябва да отворите секцията „Безжична връзка“ на разделите Основни и Защита. В абсолютното мнозинство рутери TRENDnet има 2 фърмуера: черен (фиг. 8 и 9) и син (фиг. 7). Техните настройки са идентични: за да промените паролата, трябва да въведете новата си парола срещу реда KEY или PASSHRASE и да запазите настройките (примери за настройките са показани на снимката по-долу).
Фиг. 7. TRENDnet ("син" фърмуер). Рутер TRENDnet TEW-652BRP.
Фиг. 8. TRENDnet (черен фърмуер). Настройки на безжичната мрежа.
Фиг. 9. TRENDnet (черен фърмуер) настройки за сигурност.
6) Рутери ZyXEL – Wi-Fi настройки на ZyXEL Keenetic
1. Адрес за въвеждане на настройките на рутера: 192.168.1.1(препоръчват се браузъри Chrome, Opera, Firefox).
2. Влезте за достъп: admin
3. Парола за достъп: 1234
4. За да конфигурирате настройките на безжичната Wi-Fi мрежа, трябва да отидете в секцията "Wi-Fi мрежа", раздела "Връзка".
- Включете безжичната точка за достъп - съгласни сме;
- Име на мрежата (SSID) - тук трябва да посочите името на мрежата, към която ще се свържем;
- Скриване на SSID - по-добре е да не го включвате, не осигурява никаква сигурност;
- Стандартът е 802,11 g/n;
- Скорост – Автоматичен избор;
- Канал – Автоматичен избор;
- Натиснете бутона "Приложи ".
Фиг. 10. ZyXEL Keenetic – настройки на безжичната мрежа
В същия раздел "Wi-Fi мрежа" трябва да отворите раздела "Сигурност". След това задайте следните настройки:
- Удостоверяване – WPA-PSK/WPA2-PSK;
- Тип защита – TKIP/AES;
- Форматът на мрежовия ключ е ASCII;
- Мрежов ключ (ASCII) - посочете нашата парола (или я сменете с друга).
- Щракнете върху бутона "Приложи" и изчакайте рутерът да се рестартира.
Фиг. 11. Промяна на паролата на ZyXEL Keenetic
7) Рутер от Ростелеком
1. Адрес за въвеждане на настройките на рутера: http://192.168.1.1(препоръчителни браузъри: Opera, Firefox, Chrome).
2. Логин и парола за достъп: admin
3. След това в секцията „Настройки на WLAN“ трябва да отворите раздела „Сигурност“ и да превъртите до самия край на страницата. В реда "WPA парола" можете да въведете нова парола (вижте Фиг. 12).
Фиг. 12. Рутер от Ростелеком (Ростелеком).
Ако не можете да влезете в настройките на рутера, препоръчвам да прочетете следната статия: http://pcpro100.info/kak-zayti-v-nastroyki-routera/
Свързване на устройства към Wi-Fi мрежата след промяна на паролата
Внимание!Ако сте променили настройките на рутера от устройство, свързано чрез Wi-Fi, трябва да загубите мрежата. Например на моя лаптоп сивата икона светва и казва „не е свързано: има съществуващи връзки“ (вижте фиг. 13).
Фиг. 13. Windows 8 - Wi-Fi мрежа, има налични връзки.
Сега нека поправим тази грешка...
Свързване към Wi-Fi мрежа след промяна на паролата - OS Windows 7, 8, 10
(Отнася се за Windows 7, 8, 10)
Във всички устройства, които се свързват чрез Wi-Fi, трябва да конфигурирате отново мрежовата връзка, тъй като те няма да работят със старите настройки.
Тук ще разгледаме как да конфигурирате операционната система Windows при промяна на паролата в Wi-Fi мрежа.
1) Щракнете с десния бутон върху тази сива икона и изберете „Център за мрежи и споделяне“ от падащото меню (вижте Фиг. 14).
Фиг. 14. Лента на задачите на Windows - превключване към настройките на адаптера за безжична мрежа.
2) В прозореца изберете в колоната вляво, в горната част - променете параметрите на адаптера.
Фиг. 15. Промяна на параметрите на адаптера.
3) Щракнете с десния бутон върху иконата „безжична мрежа“ и изберете „връзка“.
Фиг. 16. Свързване към безжична мрежа.
4) След това се появява прозорец със списък на всички налични безжични мрежи, към които можете да се свържете. Изберете вашата мрежа и въведете паролата. Между другото, поставете отметка в квадратчето, така че Windows да се свързва автоматично всеки път.
Windows 8 изглежда така.
Фиг. 17. Свързване към мрежата...
След това иконата на безжичната мрежа в тавата ще започне да свети с надпис "с достъп до интернет" (както на фиг. 18).
Фиг. 18. Безжична мрежа с достъп до Интернет.
Как да свържете смартфон (Android) към рутера след промяна на паролата
Целият процес отнема само 3 стъпки и се случва много бързо (ако помните паролата и името на вашата мрежа, ако не помните - вижте началото на статията).
1) Отворете настройките на Android - раздел безжични мрежи, раздел Wi-Fi.
Фиг. 19. Android: Wi-Fi настройка.
2) След това включете Wi-Fi (ако е бил изключен) и изберете вашата мрежа от списъка по-долу. След това ще бъдете подканени да въведете парола за достъп до тази мрежа.
Фиг. 20. Избор на мрежа за свързване
3) Ако паролата е въведена правилно, ще видите "Свързан" срещу избраната мрежа (както на Фиг. 21). Също така отгоре ще се появи малка икона, сигнализираща за достъп до Wi-Fi мрежата.
Фиг. 21. Мрежата е свързана.
Завършвам статията на седем. Мисля, че вече знаете почти всичко за паролите за Wi-Fi и между другото препоръчвам да ги променяте от време на време (особено ако имате хакер, живеещ във вашия квартал)…
Всичко най-хубаво. Ще бъда много благодарен за допълнения и коментари по темата на статията.
От първата публикация през 2014 г. – статията е изцяло преработена на 6 февруари 2016 г.
