Как да конфигурирате RAID 1 масив и да инсталирате Windows 7, 8.1, 10 върху него
Здравейте приятели! В предишни статии научихме, че софтуерният RAID 1 масив е огледален образ на вашите данни на няколко твърди диска, ако единият диск се повреди, цялата информация остава на другия в безопасност. Вие и аз купихме два идентични твърди диска и ги комбинирахме в независим от софтуера масив от евтини дискове, но тази инструкция няма да работи, ако искате да инсталирате операционната система Windows на RAID 1, в който случай ще трябва да действате малко по-сложно.
Как да конфигурирате RAID 1 масив и да инсталирате Windows 7, 8.1, 10 върху него
След като прочетете предишните статии за създаване на софтуерен RAID 1 масив с помощта на операционната система, разбира се, ще зададете въпроса: „И как да инсталирате самата система на RAID 1 масив или може би има възможност за прехвърляне на вече готов и конфигуриран Windows с програми към raid масив. В крайна сметка твърд диск с инсталирана операционна система може неочаквано да се повреди, а не само вторичен твърд диск с файлове?" Загубата на операционната система с всички инсталирани приложения, при липса на резервно копие, което може да извади всяка организация от работа за няколко дни, така че считам за задължително да създадете RAID 1 масив на работното място и да инсталирате Windows на него .
- Забележка: Приятели, в допълнение към масива RAID 1 има и масив RAID 0, способен да удвои скоростта на вашата операционна система.
В днешната статия ще сглобим RAID 1 масив от два твърди диска на дънна платка на ASUS и ще инсталираме Windows 10 на него
Приятели, разбира се, не можете да инсталирате нищо наново, а просто активирайте RAID технологията в BIOS и след това прехвърлете съществуващия Windows към него с помощта на различни програми, но ние ще направим това в следващите статии, а днес ще направим проста инсталация на системата.
На-първо създаваме флаш устройство за стартиране на Windows 10 по най-простия съществуващ начин. Ако искате да сглобите RAID 1 масив и да инсталирате операционна система върху него, тогава отново ще ви трябват два твърди диска или два твърдотелни диска, а дънната ви платка трябва да поддържа RAID технология. Например, нека вземем два твърди диска с обем от 250 GB всеки.
Инсталираме твърди дискове в системния модул.

За да конфигурирате система с RAID масив, първо трябва да активирате съответната опция в BIOS, а това става много лесно. Невъзможно е да се опишат съответните настройки на всички съществуващи типове BIOS в една статия, в тази статия ще включа RAID на дънната платка на ASUS, а в следващите статии ще се опитам да покажа подобни настройки на дънните платки на GIGABYTE и ASRock.
Включете компютъра и влезте в BIOS, като натиснете DEL по време на зареждане. Отидете на раздел Advanced, опция SATA Configuration
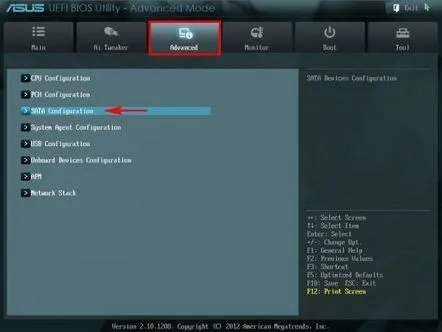
Задайте SATA Selection Modeна RAID.
HotPlug– (hot plug) зададен на Enabledза твърди дискове, комбинирани в масив.
За да запазите промените, натиснете F10и изберете Да. Извършва се рестартиране.
След като активирате RAID технологията в BIOS, екранът на монитора по време на зареждане ще ви подкани да натиснете клавишната комбинация (CTRL-I) за няколко секунди, за да влезете в настройките за конфигурация на RAID.
Можете също да видите два SATA твърди диска, свързани към портове 4 и 5: Maxtor и WD, които все още не са в RAID масив (не-RAID диск). Натиснете CTRL-I.
В прозореца за първоначални настройки използвайте стрелките на клавиатурата, за да изберете Създаване на aRAID Volume( Create RAID) и натиснете Enter.
В този прозорец правим основните настройки на RAID масива.
Име(име на RAID масив). Натиснете клавиша "интервал" и въведете името,
например "нов RAID 1" и натиснете Enter. Придвижваме се надолу с помощта на клавиша Tab.
RAID ниво: (RAID ниво). Ще създадем RAID1(Mirror) - "mirroring" - ако един от дисковете се повреди, точно копие на данните ще остане на другия диск и контролерът веднага ще премине към използване на дублиращия диск. Избираме това ниво с помощта на стрелките на клавиатурата.
Капацитет(обем) се задава автоматично. Обемът на нашите два диска от 500 GB става 250 GB, тъй като използваме ниво RAID1 (Mirror) и двата ни твърди диска работят като един.
Не променяме нищо друго и преминаваме към последния елемент Създаване на томи натискаме Enter.
Появява се предупреждение:
ПРЕДУПРЕЖДЕНИЕ: ВСИЧКИ ДАННИ НА ИЗБРАНИТЕ ДИСКОВЕ ЩЕ БЪДАТ ЗАГУБЕНИ.
Сигурни ли сте, че искате да създадете този том? (Да/Не):
ВНИМАНИЕ: ВСИЧКИ ДАННИ на избраните устройства ще бъдат загубени.
Сигурни ли сте, че искате да създадете този том? (Да/Не):
Натиснете Y на клавиатурата.
RAID 1 е създаден и е в нормално състояние. За да излезете, натиснете клавиша Escна клавиатурата
Сигурни ли сте, че искате да излезете(Сигурни ли сте, че искате да излезете? Натиснете Y(Да).
Компютърът се рестартира. Влезте в менюто за зареждане и изберете зареждане от инсталационното флаш устройство Kingston съдържа файлове на Windows 10. Ако не можете да влезете в менюто за зареждане на компютъра, променете приоритета за зареждане нафлашка в BIOS.
Както можете да видите, масивът RAID 1, който току-що създадохме с името "нов RAID 1", също е в менюто за зареждане.
От флаш устройството стартираме инсталационната програма на Windows 10. След това продължаваме както при обичайната инсталация на операционната система.
По-нататък
Инсталирай
Ние приемаме лицензионното споразумение
Избирателно: Само инсталация на Windows
Два твърди диска, комбинирани в RAID масив, се виждат от инсталатора на Win 10 като един.
Ако искате, можете да създадете дялове. По-нататък
Пропуснете тази стъпка
Използвайте стандартни настройки
Създайте локален акаунт
Въведете името на акаунта и щракнете върху Готово.
Windows 10 е инсталиран на RAID 1 масив.
Мениджъри на устройства.
Управление на дискове.
RAID 1 масив и флашка с Windows 10.
Приятели, ако един твърд диск в независим масив се повреди, операционната система ще се зареди от втория работещ твърд диск, тоест нищо няма да се случи с вашите данни, но как да възпроизведете RAID - масив, ще говорим за това в следващата статия.
