Как да конфигурирате рутера zyxel keenetic lite
Настройването на рутера Zyxel Keenetic Lite и проблемите, свързани с него, често объркват онези, които за първи път са закупили мрежово оборудване от тази компания и не са имали предишен опит с него. Като цяло процедурата за настройка на този рутер не се различава много от подобни устройства на други модели и марки, но без определени умения и знания не всеки може да я разбере веднага.
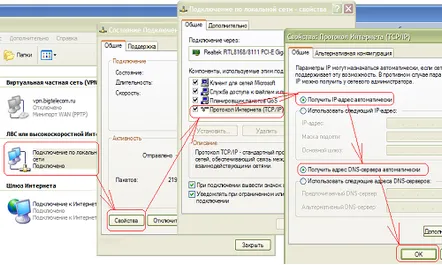
Фиг. 1. За да се уверите, че връзката с рутера Zyxel Keenetic е осъществена, намерете „Състояние на връзката“ и погледнете показаните там данни.
Марката "Zyxel" (или би било по-правилно да се чете "Zyxel") принадлежи на тайванската компания ZyXEL Communications Corp - доста известен производител на различно мрежово оборудване. Тази марка е призната от мнозинството потребители като една от най-добрите по отношение на цена / качество, а моделите на рутери на тази компания получават доста високи отзиви от рецензенти в сравнение с конкурентите. Качеството и популярността обаче не се отърват от въпросите как да конфигурирате рутера. Предлагаме ви да разберете това незабавно.
Подготовка на връзката с рутера
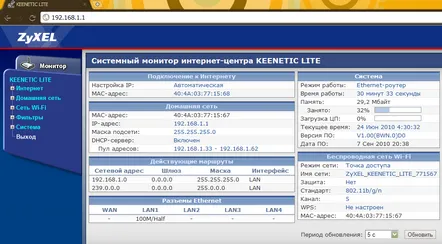
Фиг. 2. При натискане на бутона Login се отваря "System Monitor" на рутера - това е уеб интерфейса.
На първо място, струва си да се спомене, че процедурата за настройка е като цяло идентична за всички рутери Zixel Kinetic, тъй като те имат почти същия интерфейс за конфигурация, така че тази инструкция може да се използва като ръководство за инсталиране на всеки от тях. Леката модификация се различава от по-старите модели ZyXel Keenetic само с леко намалени характеристики, което позволи значително да се намали цената на устройството.
Да приемем, че вече сте направили рутер Zyxel Keenetic Lite и оборудване за него от пакета. Прикрепен към нашияустройство, проводникът на захранващия блок, самото устройство е включено в контакт. Свържете кабела на интернет доставчика към WAN порта, след което свържете всеки LAN порт към интерфейса на мрежовата карта на вашия компютър с друг кабел (patch cord). Натискаме бутона за захранване и чакаме индикаторите да сигнализират за готовност за работа.
Тъй като ще конфигурираме рутера Zyxel Keenetic Lite чрез Ethernet протокола, е необходимо да конфигурираме съответно връзката на компютъра. Трябва да променим TCP/IP конфигурацията, така че мрежовата карта да получава мрежови параметри автоматично от DHCP сървъра, разположен на рутера.
В Windows XP за това отиваме в контролния панел през менюто "Старт", намираме там "Мрежови връзки", щракнете с десния бутон върху локалната връзка и щракнете върху "Свойства". В Windows 7 можете да го направите малко по-лесно, като напишете фразата "преглед на мрежата" в лентата за търсене на менюто "Старт" и изберете подходящия резултат. След като влезете в свойствата на адаптера, потърсете реда „Интернет протокол (TCP/IP)“ в списъка с компоненти и щракнете двукратно върху него. В прозореца включете и двата елемента, отговорни за автоматичното получаване на IP и DNS, след което натиснете OK. (ФИГ. 1)
За да се уверите, че връзката с рутера Zyxel Keenetic Lite е успешна, отидете на „Състояние на връзката“ и погледнете данните, показани там. Особено внимание трябва да се обърне на реда "Тип адрес", където трябва да се чете "Присвоен от DHCP". IP линиите на шлюза трябва да показват адреси във формата 192.168.1.XX. Ако данните съвпадат, тогава всичко е наред, можете да влезете в интерфейса на рутера.
Достъп до менюто за конфигурация
Фиг. 3. Не забравяйте да активирате автоматично получаване на DNS адрес.
Можете да конфигурирате рутера Zyxel Keenetic Lite по два начина: чрез уеб интерфейсаили с помощта на програмата NetFriend. Няма да разглеждаме втория вариант, тъй като е предназначен за абсолютно начинаещи и служи само за първоначално бързо отстраняване на грешки. Пълният достъп до всички параметри се осъществява изключително чрез уеб интерфейса, където отиваме първо.
Тази процедура е много проста, трябва само да отворите всеки интернет браузър и да въведете IP адреса на нашия рутер Zixel в адресната лента. По подразбиране му е зададен адрес 192.168.1.1 и едва ли има смисъл да го променяте. Веднага след въвеждане на посочения IP се отваря прозорец за заявка за оторизация, където въвеждаме следните данни: вход - администратор, парола - 1234. След като щракнете върху бутона Вход, стигаме директно до "Системния монитор" на рутера - това е уеб интерфейса. (ФИГ. 2)
Като следваща стъпка препоръчваме незабавно актуализиране на фърмуера на устройството, което ще помогне да се избегнат проблеми и проблеми, свързани с грешки в софтуера в бъдеще. За да направите това, намерете и изтеглете най-новата версия на фърмуера за вашия модел от сайта за поддръжка на ZyXel. Тъй като все още не сме завършили настройката и интернет все още не е достъпен, ще трябва да използвате друг компютър, за да изтеглите файла.
Когато файлът с разширение .bin бъде доставен успешно на компютъра, свързан към рутера, в уеб интерфейса отидете в раздела на менюто System и изберете елемента Firmware. Там щракнете върху бутона Преглед, изберете изтегления файл и щракнете върху Възстановяване. Сега трябва да внимавате и в следващите 4-5 минути не изключвайте захранването на рутера. Когато процесът на актуализиране приключи, устройството ще се рестартира. Сега можете да продължите директно към конфигурацията.
интернет връзка
Фиг. 4. Освен това в секцията Connection задайте полето IP parameters на manualрежим.
Сега нека започнем да настройваме интернет връзката на рутера Zyxel Keenetic Lite. За да направите това, отидете в раздела Интернет, елемента от менюто Връзка. Всички необходими параметри се получават предварително от нашия доставчик, всички по-нататъшни процедури зависят само от тях. Помислете за двата най-често срещани протокола: DHCP и PPTP VPN.
DHCP операцията на маршрутизатора Kinetic Light е активирана чрез опцията „Автоматично“ в полето за IP параметри. Също така е необходимо да активирате автоматичното получаване на DNS адрес. (ФИГ. 3) Допълнително могат да се активират следните опции:
Прилагаме промените и рестартираме устройството. Ако всичко е конфигурирано правилно, системният монитор ще покаже, че WAN връзката е установена успешно. Сега можете да използвате интернет. Ако обаче ISP използва различен протокол, конфигурацията ще бъде малко по-различна. Помислете за метода на PPTP връзка.
Фиг. 5. В реда на протокола за достъп до Интернет напишете PPTP, след това посочете VPN сървъра, вход/парола за оторизация.
Без да напускате раздела Връзка, задайте полето IP параметри на ръчен режим. Това прави достъпни няколко нови полета, сред които е редът за IP адрес, където трябва да въведете издадениякомбинация от доставчик. Присвоеният ви адрес, както и други стойности като маска, шлюз и DNS, трябва да бъдат посочени в договора, въведете съответните стойности от него. В противен случай се свържете с вашия доставчик на мрежови услуги за техническа поддръжка. (ФИГ. 4)
Съдържанието на другите функции съответства на предишните инструкции.
Когато приключите, щракнете върху „Прилагане“ в този прозорец.
Това обаче не е всичко, след това трябва да отидете в секцията Оторизация и да я попълните със съответните данни. Стандартът 802.1 x се използва рядко, така че вероятно трябва да бъде деактивиран.
В реда на протокола за достъп до интернет посочете PPTP, след това въведете VPN сървъра, вход/парола за оторизация и други параметри, предоставени преди това от доставчика на услугата.
Когато приключите, щракнете върху „Приложи“ и рестартирайте. (ФИГ. 5)
Настройка на безжична Wi-Fi мрежа
Сега отидете в секцията „Wi-Fi мрежа“ и щракнете върху Връзка там. Включете точката за достъп и въведете SSID. Именно под това име другите устройства ще "виждат" вашата мрежа.
Тук можете да включите скриването на SSID, това ще попречи на външни лица да открият вашата мрежа. Препоръчително е да оставите стандарта за връзка такъв, какъвто е, 802.11 g/n осигурява достатъчна съвместимост. По-добре е да зададете комуникационния канал на 1 или 12, но не и на 6 - той често е зает.
Също така е възможно да отслабите сигнала, така че покритието на мрежата да не излиза извън апартамента. Кликнете върху „Прилагане“ и отидете на „Сигурност“.
Режимът на удостоверяване е най-добре да се настрои с WPA-PSK/WPA2-PSK, TKIP/AES защита, ASCII формат на ключ.
След това въвеждаме самия ключ-парола, прилагаме настройките и рестартираме. Настройката на Wi-Fi е завършена.
