Как да направите формула в Excel

Спомняйки си програмата Excel, всеки веднага си представя работата с таблици, но основната цел на тази програма е да извършва различни изчисления и да обработва получените данни. Excel предлага огромни възможности за обработка както на числа, така и на текст, за което ще трябва само да напишете правилно формулата. По-нататък в статията ще разгледаме как да създадем формула в Excel за различни изчисления и обработка на данни.
Можете да направите формула в Excel, като използвате аритметични оператори, а при компилирането на сложни формули се взема предвид приоритетът на изпълнение на различни оператори: + добавяне; – изваждане * умножение; / деление; ^ степенуване; % процента.
Създаването на формула в Excel започва с изписването на знака за равенство "=" в клетката, в която ще бъде създадена формулата. Например, след въвеждане на следната формула "=2+3" в клетката, след натискане на "Enter" вече ще видим числото "5" като резултат от изчисленията, а не самата формула. Но възможностите на Excel не се ограничават до такъв прост начин за писане на формула. За да извършите изчисления, можете да посочите препратки към други клетки във формулата, данните в които трябва да се използват за изчисления.
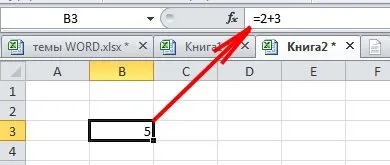
Като прост пример можете да напишете числата "2" и "3" в различни клетки и да създадете формула в Excel в съседната клетка, където вместо числа ще има връзки към клетките, в които са числата, от които се нуждаем написана. В избраната клетка пишем знака за равенство "=", който веднага ще уведоми програмата за наличието на формула в тази клетка и записваме израза за добавяне на две числа, където вместо числа ще има адреси от клетки с числа. За по-удобно и безгрешно въвеждане на адреса на клетката, най-добрият вариант би бил просто да щракнете с мишката върху тази клетка, когато въвеждате формула в Excel, и нейният адрес веднагаще бъдат отразени в създадената формула. След това пишем необходимия аритметичен оператор и по същия начин посочваме адреса на следващата клетка. В примера по-долу знакът за равенство в клетката е въведен с интервал, така че програмата не го възприема като формула.
В Excel рядко се извършват изчисления на единици, като правило трябва да се напише формула за обработка на стойностите в цялата колона на таблицата. За да опростите въвеждането на формули за обработка на всяка стойност, достатъчно е да направите формулата веднъж в една клетка в Excel и да я умножите, като я плъзнете до всички необходими клетки. След като напишете формулата, трябва да поставите курсора в долния десен ъгъл на клетката, където курсорът трябва да промени дисплея си на черен кръст. След като се появи черният кръст, трябва да натиснете левия бутон на мишката и да плъзнете формулите надолу или нагоре с необходимия брой клетки. В същото време във всяка следваща клетка формулата ще промени външния си вид, заменяйки адресите на клетката с адреса на клетката отгоре или отдолу, в зависимост от посоката на плъзгане на формулата. За по-нагледен пример, нека направим формула в Excel, с помощта на която ще можем да създадем таблица за умножение. В първата колона напишете числото "2" десет пъти подред. В следващата колона ще напишем числата от "1" до "10". В третата колона ще направим формула в Excel, където стойностите на клетките ще бъдат умножени и ще я умножим по десет клетки в колоната.
При копиране на формула в друга клетка (просто копиране на избрана клетка), адресите на клетките във формулата се променят спрямо основната клетка, тъй като относителните адреси на клетките се записват във формулата. Когато създавате сложни формули в Excel, можете да използвате много променливи, които са в определени клетки. Така че адресът на тези клетки да не се променя при копиране на формулата, можетенаправете абсолютна препратка, чийто адрес винаги ще бъде постоянен, или смесена препратка, в която колона или ред ще бъдат постоянни.
Например, нека първо направим формула в Excel със смесена препратка за нашата таблица за умножение, където колоната с числото "2" ще бъде постоянна. Смесена и абсолютна връзка се създава с помощта на иконата "$", която е зададена вляво от постоянния параметър. В нашия случай трябва да се посочи преди адреса на колоната. След като коригираме и умножим формулата на необходимите клетки, ще копираме нашата таблица за умножение и ще я поставим малко вдясно.
Пример за използване на смесена връзка
Сега нека създадем формула в Excel с адреса на абсолютната препратка, която ще бъде първата клетка с числото "2". За да направите това, поставете иконата "$" пред адреса на колоната и реда и умножете нашата формула. Всички следващи цифри "2" от нашата колона могат да бъдат премахнати.
По същия начин формулите се създават в Excel с помощта на различни функции и данни, разположени на други листове на същата книга или в други файлове.
