Как да направите падащ списък в Excel

За да работят с голямо количество данни, да извършват изчисления и да проектират информация под формата на таблици, потребителите използват главно програмата Excel. За изчисления и регистрация всички необходими данни се въвеждат ръчно в съответната клетка на листа и за да опростите този процес, можете да направите падащ списък в Excel. Но неговата конфигурация също е свързана с първоначалното ръчно въвеждане на данни и тогава ще разгледаме по-подробно как да направим падащ списък в Excel и така самият списък с валидни стойности да се намира на друг лист, без затрупване на основния лист с данни.
Падащият списък на Excel се създава основно, за да се предотврати въвеждането на неправилна информация, като се предоставят само стойностите на създадения списък за въвеждане. Създаването на падащ списък в Excel е доста просто. Най-трудното нещо е да подготвите пълен списък с валидни стойности за въвеждане, като го форматирате под формата на една колона или ред без празни клетки.
Нека първо разгледаме прост пример за това как да направите падащ списък в Excel 2010, като създадете списък с валидни стойности на същия лист. Например, нека създадем списък, в който е посочен определен диапазон от числа, което ограничава зададените числа до клетката, от която се нуждаем. След това поставяме курсора на мястото, където трябва да бъде падащият списък на Excel, и отиваме в раздела „Данни“, където в сектора „Работа с данни“ намираме елемента „Проверка на данни“. Ако щракнете върху стрелката, ще се появи допълнително меню, в което има същия елемент „Проверка на данни“. След като изберете този елемент, се появява прозорец, в който трябва да конфигурирате проверката на данните, въведени в раздела „Параметри“. За да направите това, в колоната "Тип данни:" изберете "Списък" и като щракнете върху съответната икона в колоната "Източник", изберете диапазонаклетки с нашия подготвен списък с валидни стойности. След това, при активиране на избраната клетка, ще се появи стрелка, когато щракнете върху нея, ще се появи списък с валидни стойности, които могат да бъдат избрани.
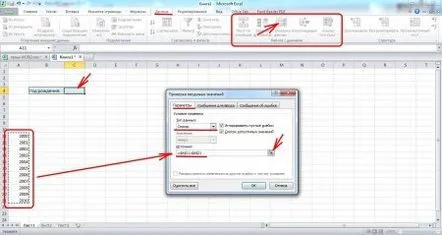
Пример за падащ списък в Excel
Ако желаете, можете също да конфигурирате различни подкани, което е посочено в клетката с падащ списък. При конфигуриране на падащия списък в Excel са налични два елемента „Заглавие“ и „Съобщение“, които могат да бъдат въведени в раздела „Съобщение за въвеждане“, след като изберете елемента от менюто „Проверка на данни“.
Персонализиране на подсказки за падаща клетка в Excel
Сега нека помислим как да направим падащ списък в Excel 2010, ако списъкът с валидни стойности за въвеждане се намира на друг лист от същия документ на Excel. Всъщност всичко е много просто. Правим същото, както е описано по-горе, и когато стигнем до избора на източник на данни, просто отиваме на необходимия лист и избираме диапазон от клетки.
Задаване на диапазон от стойности за падащ списък на друг лист
Има по-замразен начин. Можете да зададете име на диапазон от клетки на друг лист. За да направите това, изберете ги, отидете в раздела "Формули" и изберете "Присвояване на име". Сега, за да изберете диапазон от валидни стойности, е достатъчно да посочите името на диапазона от клетки след знака за равенство.
Задаваме името на диапазона от клетки в Excel
Посочваме само името на диапазона от клетки в източника
