Как да направите резервно копие на системния диск от Windows и да го възстановите (в случай на какво)
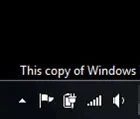
Има два типа потребители: тези, които правят резервни копия (те се наричат също резервни копия) и тези, които не го правят. По правило този ден винаги идва и потребителите от втората група преминават към първата...
Е, моралът по-горе имаше за цел само да предупреди потребителите, които се надяват на резервни копия на Windows (или за факта, че никога няма да им се случи NP). Всъщност всеки вирус, всеки проблем с твърдия диск и други проблеми могат бързо да блокират достъпа до вашите документи и данни. Дори може да не ги загубите, но ще трябва да ги възстановявате дълго време...
Друг е въпросът дали имаше резервно копие - дори и дискът да "излетя", купи нов, отвори копие на него и след 20-30 мин. спокойно продължете да работите с вашите документи. И да, за всичко по ред...
Защо не препоръчвам да разчитате на архивиране на Windows.
Това копие може да помогне само в определени случаи, например сте инсталирали драйвера - но се оказа, че е дефектен и сега нещо е спряло да работи (същото важи за всяка програма). Освен това може да сте избрали някои рекламни „добавки“, които отварят страници в браузъра. В тези случаи можете бързо да върнете системата до предишното й състояние и да продължите да работите.
Но ако внезапно вашият компютър (лаптоп) изобщо спре да вижда диска (или внезапно половината от файловете на твърдия диск изчезнат) - тогава това копие няма да ви помогне...
Ето защо, ако не играете само на компютъра - моралът е прост, правете копия!
Кои програми за архивиране да избера?
Е, като цяло, сега има десетки (ако не и стотици) програми от този вид. Сред тях има както платени, така и безплатни опции. Лично аз препоръчвам да използвате (поне вбазово качество) – програма, тествана от времето (и други потребители).
Като цяло бих подчертал три програми (от три различни производителя):
1) AOMEI Backupper Standard
Уебсайт на разработчиците: http://www.aomeitech.com/
Една от най-добрите програми за архивиране на системата. Безплатна, работи във всички популярни Windows OS (7, 8, 10), изпитана във времето програма. На нея ще бъде посветена следващата част от статията.
2) Acronis True Image
Можете да видите тази статия за тази програма: http://pcpro100.info/kak-sdelat-rezervnuyu-kopiyu-hdd/
3) Paragon Backup & Безплатно издание за възстановяване
Сайт за разработчици: http://www.paragon-software.com/home/br-free
Популярна програма за работа с твърди дискове. Честно казано, досега опитът от работа с нея е минимален (но тя е хвалена от мнозина).
Как да направите резервно копие на системния диск
Ще приемем, че вече сте изтеглили и инсталирали AOMEI Backupper Standard. След като стартирате програмата, трябва да отидете в секцията "Архивиране" и да изберете опцията Архивиране на системата (вижте фиг. 1, копиране на Windows...).
Фиг. 1. Архивиране
След това ще трябва да конфигурирате два параметъра (вижте Фиг. 2):
1) стъпка 1 – посочете системния диск с Windows. Обикновено това не е необходимо, самата програма определя доста добре всичко, което трябва да бъде включено в копието.
2) стъпка 2 – посочете диска, на който ще бъде направено резервното копие. Тук е силно препоръчително да посочите друг диск, а не този, на който имате инсталирана системата (подчертавам, в противен случай много хора се объркват: много е желателно да запазите копие на друг реален диск, а не само на друг дял на същия твърд диск). Можете да използвате например външен твърд диск (тевече са повече от налични, ето статия за тях) или флашка (ако имате флашка с достатъчно обем).
След като зададете настройките, натиснете бутона Start backup. След това програмата ще ви попита отново и ще започне да копира. Самото копиране е доста бързо, например моя диск от 30 GB се копира за ~20 минути.
Фиг. 2. Започнете да копирате
Нуждаете се от стартиращо флаш устройство, направете го?
Изводът е следният: за да работите с архивния файл, трябва да стартирате програмата AOMEI Backupper Standard и да отворите това изображение в него и да посочите къде искате да го възстановите. Ако вашата операционна система Windows се стартира, стартирайте програмата и не правете нищо. И ако не? В този случай ще бъде полезно стартиращо флаш устройство: от него компютърът ще може да изтегли програмата AOMEI Backupper Standard и след това можете да отворите резервното си копие в него.
Всяко старо флаш устройство е подходящо за създаване на стартиращо флаш устройство (съжалявам за тавтологията, например 1 GB, много потребители имат достатъчно от тях ...).
Как да го създадем?
Достатъчно просто. В AOMEI Backupper Standard изберете секцията „Utilites“, след което стартирайте помощната програма Create Bootable Media (вижте Фигура 3)
Фиг. 3. Създайте стартиращ носител
След това препоръчвам да изберете „Windows PE“ и да щракнете върху бутона Напред (вижте Фиг. 4)
Фиг. 4. Windows PE
В следващата стъпка ще трябва да посочите обема на диска, флаш устройството (или CD/DVD устройството) и да натиснете бутона за запис.Стартиращото флаш устройство се създава доста бързо (1-2 минути).Не мога да кажа време на CD/DVD устройството (отдавна не съм работил с тях).
Как да възстановите Windows от такъв архив?
Между другото, самото архивиране е обикновен файл с разширение „.adi“(напр. „Архивиране на системата(1).adi“). За да стартирате функцията за възстановяване, достатъчно е да стартирате AOMEI Backupper и да отидете в секцията Възстановяване (фиг. 5). След това щракнете върху бутона Patch и изберете местоположението на резервното копие (между другото много потребители се губят на тази стъпка).
След това програмата ще ви попита на кой диск да възстановите и ще започне възстановяването. Самата процедура е много бърза (може би няма смисъл да я описвам подробно).
Фиг. 5. Възстановете Windows
Между другото, ако стартирате от стартираща флашка, ще видите точно същата програма, както ако сте я стартирали в Windows (всички операции в нея се извършват по подобен начин).
Възможно е обаче да има проблеми със зареждането от флашка, така че ще дам няколко връзки:
– как да влезете в BIOS, бутони за влизане в настройките на BIOS: http://pcpro100.info/kak-voyti-v-bios-klavishi-vhoda/
– ако BIOS не вижда стартиращата флашка: http://pcpro100.info/bios-ne-vidit-zagruzochnuyu-fleshku-chto-delat/
PS
Това приключва статията. Както винаги, въпроси и допълнения са добре дошли. Късмет
