Какво представлява възстановяването на буутлоудъра на Windows 8 и как да го направите
Съдържание
- 1 Какво е Windows 8 Bootloader
- 1.1 Възстановяване при стартиране на Windows 8
- 1.2 Възстановяване при зареждане в командния ред

Как се прави? Всичко е изключително просто. Въпреки това, преди да преминете към основния въпрос, трябва да разберете какво е буутлоудър, защо е необходим и как работи.
Какво е Windows 8 Bootloader
Това е специална програма, която зарежда ОС. Започва да работи веднага след включване на компютъра. След появата на Windows Vista, 7 и 8.1, старият буутлоудър беше заменен с нов - BOOTMGR. Работата на тази програма е свързана с главния запис за зареждане MBR или главния сектор за зареждане MBS.
Същността на работата е, че след включване на компютъра се активира фърмуерът на BIOS, който сканира компютъра за наличие на наличен хардуер. BIOS намира и чете сектора, MBR, който се намира на твърдия диск. Този сектор съдържа първоначалния код за зареждане, както и таблици с дялове на твърдия диск. Ако този сектор или код е повреден, компютърът няма да може да зареди Windows 8. В същото време ще видите грешката: BOOTMGR липсва – натиснете Ctrl+Alt+Del, за да рестартирате.
И така, какво е буутлоудър на ОС, разбрахме го. Освен това сега знаете как работи. Но какво да направите, ако системата не се стартира. Как да възстановите стартирането на Windows 8 без обажданемайстор?
към съдържанието
Възстановяване при стартиране на Windows 8
Ако получите грешка при зареждане на операционната система, вече няма да можете да стартирате Windows 8 в нормален режим. Но преди да пристъпите към драстични мерки, трябва да проверите настройките на BIOS. Такива грешки могат да бъдат причинени от нулиране на настройките му поради недостатъчно захранване на батерията, която захранва дънната платка.
За да влезете в BIOS на настолен компютър по време на зареждане, когато на екрана се появи логото на производителя на дънната платка, натиснете клавиша Del.
За да влезете в тази услуга на лаптоп, след включване, когато на екрана се появи логото на производителя, натиснете клавиша Esc. Ще се появи таблица с опции за по-нататъшни действия. Обикновено трябва да натиснете F12, F11, F10, F8 или F2, за да стартирате BIOS. При някои лаптопи, когато натиснете Esc, се появява таблица с опции за устройства за зареждане. На такива устройства клавишът Del се използва за влизане в BIOS.
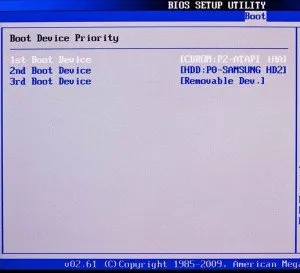
В секциите на услугата трябва да намерите елемента „Приоритет на стартиране на твърдия диск“ или „Приоритет на стартиране на устройството“. Ако това не помогне, тогава можете да възстановите системата с помощта на диск за зареждане или флаш устройство. Но за да може системата да стартира от желаното устройство, на стационарен компютър трябва да влезете в BIOS и да посочите основното устройство в горните точки. Ако е диск, тогава изберете "CDDVD", а ако е флаш устройство, тогава "USB устройство".
Всичко е по-лесно с лаптоп. След включване натиснете клавиша Esc. В прозореца ще се покажат опции за по-нататъшни действия и съответните им клавиши. Интересуваме се от елемента "Boot Device". Натиснете съответния клавиш. След това просто изберете желаното устройство за зареждане и натиснете "Enter".
На някои устройства, когато натиснете клавишEsc, появява се таблица с избор на устройство за зареждане. В този случай веднага избираме устройството за зареждане.
Сега компютърът стартира от стартиращото устройство. След това следвайте подканите на екрана. Когато се появи прозорецът за инсталиране на Windows 8, изберете Възстановяване на системата.
След това в прозореца "Автоматично възстановяване" трябва да изберете елемента "Windows 8". На следващия етап изберете „Диагностика“, след което отидете в секцията „Допълнителни параметри“. Сега щракнете върху „Автоматично възстановяване“.
Компютърът автоматично ще сканира за грешки и ще ви даде отчет. Просто трябва да щракнете върху бутона "Поправяне" и да изчакате известно време, докато системата поправи всичко. Сега знаете как да възстановите автоматично зареждащия механизъм на Windows 8. Но ако този метод не ви помогна, можете да използвате командния ред.
към съдържанието
Възстановяване при стартиране на командния ред
За да отворим командния ред, извършваме всички горепосочени действия до момента, в който сме избрали „Автоматично възстановяване“ в секцията „Разширени опции“. Тук трябва да отворим елемента "Команден ред".
Сега остава само да регистрирате няколко команди:
- Bootrec.exe /FixMbr. След като въведете всяка команда, натиснете "Enter". Тази команда презаписва записа за зареждане на главния системен дял. Трябва да се отбележи, че този ключ не презаписва съществуващата таблица с обеми.
- Bootrec.exe /FixBoot – Тази команда записва нов сектор за зареждане в основния системен дял.
След като въведете тези команди, рестартирайте компютъра и опитайте да влезете в операционната система Windows 8. Ако системата все още не се зарежда, отворете отново командния ред. Сега пишем следната команда - bootrec.exe /RebuildBcd. След изпълнение на командата PCсканира вашия твърд диск за инсталирана операционна система Windows 8 и след това го добавя към списъка за зареждане. За да потвърдите действието, натиснете Y (да) и рестартирайте компютъра.
Ако горните методи не помогнаха за отстраняване на грешката и операционната система все още не се зарежда, тогава единственото, което остава, е напълно да преинсталирате Windows, тъй като никой друг метод вече няма да ви помогне.
към съдържанието
