Как да настроите мрежа между компютри

Когато има два или повече компютъра в къщата или офиса, определено ще има нужда от копиране на голямо количество информация от един компютър на друг. Можете да направите това с помощта на обикновено флаш устройство, но в зависимост от обема процесът може да отнеме доста време. Само настройките на компютърната мрежа могат да решат този проблем и след това ще разгледаме как да настроим мрежа между компютрите.
След Windows Vista за потребителите стана трудно да разберат как да настроят локална мрежа между два компютъра с възможност за споделяне на файлове, тъй като политиката за сигурност се промени много. След това ще разгледаме как да настроим мрежа между компютри, работещи с операционна система Windows 7, и точно същите настройки трябва да бъдат направени в Windows Vista и Windows 8.
Най-лесният начин за комуникация между два компютъра е да ги свържете един към друг с помощта на кабел с усукана двойка RJ45, но е възможно да направите това и безжично чрез Wi-Fi. За свързване на компютър към компютър се използва кръстосан кабел, но тъй като съвременните мрежови платки автоматично се настройват към прав или кръстосан кабел, няма да се спираме на този въпрос.
Сега преминаваме към настройката на компютърната мрежа. За да направите това, отидете на "Контролен панел Мрежа и Интернет Център за мрежи и споделяне Промяна на параметрите на адаптера"и отидете на свойствата на нашата локална връзка, като щракнете с десния бутон върху нея и изберете съответния елемент от менюто.
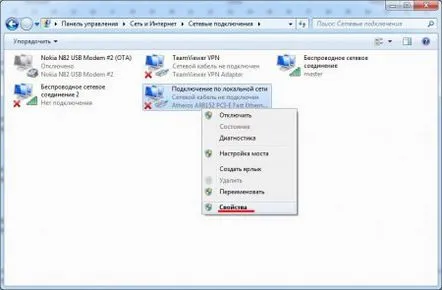
В прозореца "Връзка чрез локална мрежа - свойства" изберете елемент "Интернет протокол версия 4 (TCP/IPv4)"и отидете на неговите свойства.
Отидете на свойстваинтернет протокола IPv4
В следващия прозорец трябва да посочите IP адреса и подмрежовата маска. Подмрежовата маска на всички компютри ще бъде една и съща "255.255.255.0"и в тази форма се задава автоматично, но IP адресът на всички компютри трябва да се различава само с последните набори от числа, т.е. ако на първия компютър компютърът има IP адрес "192.168.1.10", тогава на втория компютър вместо числото "10"трябва да има произволно число от " 1"до "255"с изключение на вече използвания номер "10".
Посочете IP адреса и подмрежовата маска
Ако няколко компютъра са свързани през рутера, можете да използвате опцията "Получаване на IP адрес автоматично", тъй като диапазонът от адреси, които ще издава на компютрите при свързване, вече е конфигуриран в рутера.
След това отидете на "Център за мрежи и споделяне"и проверете дали нашата мрежа е частна и, ако е необходимо, променете настройките. В Windows 7 трябва да изберете "Домашна мрежа"като частна мрежа и за да промените тази опция, щракнете върху името на текущата мрежа.
В настройките посочваме частна мрежа
Домашна мрежа в Windows 7
Когато изберете вашата домашна мрежа, веднага ще бъдете подканени да споделите някои папки.
Предложете отваряне на достъп до папки от профила
След това в центъра за управление на мрежи и споделяне изберете елемента от менюто „Промяна на допълнителни опции за споделяне“ и задайте следните елементи в настройките: - „Активиране на откриване“; - „Активиране на файл и принтер споделяне" ; – „Активиране на споделянето, така че всички потребители да могат да четат и записват файлове в споделени папки"; – „Деактивиране на споделянето,защитен с парола"
Допълнителни опции за споделяне
Настройка на допълнителни опции за споделяне
Вече направихме основните настройки на компютърната мрежа и остава само да се уверим, че компютрите принадлежат към една и съща работна група. За да направите това, отидете на "Система на контролния панел и система за сигурност"и проверете работната група на всеки компютър, като зададете същото навсякъде.
Проверяваме работната група компютри
След всички тези многобройни настройки вече можете да започнете да отваряте публичен достъп до избрани папки или дисков дял като цяло. За да направите това, отидете в свойствата на папката или диска, като изберете елемента "Свойства" в менюто, след като щракнете с десния бутон на мишката върху папката, и изберете елемента "Достъп"" Разширена настройка..."в раздела "Достъп".
Разширени настройки за достъп
В разширените настройки поставете отметка в квадратчето до „Споделяне на тази папка“, задайте името на споделения ресурс и изберете елемента „Разрешение“.
Разрешенията трябва да задават необходимите права за достъп. В нашия случай е организиран пълен достъп за всички.
Инсталираме пълен достъп за всички
След това затворете последните два прозореца със запазените настройки, отидете в раздела "Защита"в свойствата на папката и щракнете върху бутона "Промяна..."и в следващия прозорец "Добавяне". В прозореца, който се показва, напишете "Всички"и запазете. Връщайки се към прозореца за промяна на сигурността, изберете нашата нова група "Всички"и й дайте пълен достъп.
Променяме сигурността
Добавете група потребители
Посочваме необходимата група
Задаваме пълен достъп за създадената потребителска група
Сега можете безопасно да затворите всички прозорци и заза по-голяма увереност при прилагане на настройките, рестартирайте компютъра.
