Как да нулирате паролата за влизане в Windows 8
Съдържание
- 1 Как да нулирате паролата за влизане в Windows 8
- 2 Нулирайте ключа за влизане
- 2.1 Работа в командния ред
- 2.2 Промяна на паролата за влизане в командния ред
Как да нулирате паролата на Windows 8 е актуална тема днес. Тази операционна система има високо ниво на защита и е необходима парола при инсталиране. Но често има случаи, когато потребителите просто забравят ключа и не могат да влязат. Освен това паролата може да се изисква за извършване на определени операции, като например връзка с отдалечен работен плот и т.н.
Какво да направя, ако съм забравил паролата си за вход и системата има нужда от нея? Има различни начини за нулиране. Ще разгледаме най-простия и бърз вариант, как да възстановите паролата за влизане в Windows 8, с която всеки може да се справи. В същото време няма да се налага да чакате дълго или да преинсталирате операционната система.
Как да нулирате паролата за влизане в Windows 8
На първо място, трябва да се отбележи, че не се нуждаем от приложения на трети страни. Ще направим всичко с вградените помощни програми на операционната система Windows 8. Но преди да пристъпим директно към решаването на поставената задача, е необходимо да подготвим стартиращо флаш устройство. Как да го направим?
Като начало ще ни трябва обикновено флаш устройство. Обемът е поне 2 GB. Свържете устройството към компютъра и стартирайте контролния панел. В горния ъгъл на услугата има лента за търсене, в която трябва да напишете „Възстановяване“. Отворете инструмента. Не трябва да се бърка с помощната програма за възстановяване на файлове на Windows 7, тъй като в последния случай можете да създадете само CDDVD диск и имаме нужда от флаш устройство.
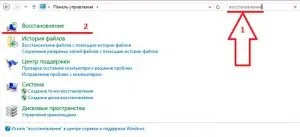
И така, инструментът за възстановяване ни позволява да създаваме стартиращи флаш устройства(Светкавица). За да направите това, щракнете върху „Създаване на диск за възстановяване“. Потвърждаваме действието. След това ще се появи прозорец с информация за новата флашка и за какво може да се използва. Малко по-ниско, трябва да премахнете отметката "Копиране на дял за възстановяване". По правило не е активен, но в някои случаи трябва да бъде премахнат (ако е инсталиран). Кликнете върху "Напред".
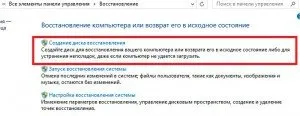
Следващият етап е изборът на устройство за съхранение. Тук трябва да изберете нашата флашка. Кликнете върху "Напред". Системата ни предупреждава, че всички данни на диска ще бъдат изтрити. Кликнете върху „Създаване“.
Препоръчително е да имате такава флашка по всяко време, тъй като в случай на проблеми, тя ще помогне за решаването на проблема възможно най-бързо. На този етап подготвителният етап е завършен. Струва си да се отбележи, че можете да направите такова флаш устройство на всеки компютър с Windows 8. Сега нека да преминем към това как да възстановите паролата за Windows 8.
Нулиране на ключа за влизане
Сега имаме стартираща флашка. За да нулирате паролата за Windows 8, трябва да стартирате компютъра си от нея. Ако имате стационарен компютър, тогава трябва да зададете зареждане от флаш устройство в Bios. Ако използвате лаптоп, тогава всичко е по-лесно тук. Когато системата се зареди, натиснете клавиша "Esc". След това ще се появи прозорец за избор на действия. Интересуваме се от раздела "Boot devise". Ключът за избор на устройството може да се различава в зависимост от модела на лаптопа. Може да бъде F2, F8, F9, F10, F11 или F12. Когато щракнете върху съответния бутон, ще се появи списък с устройства, от които можете да изтеглите.
Зарежда се от нашата флашка и избираме секцията "Диагностика". След това отворете допълнителни опции и изберете елемента "Команден ред". По този начин стартирахме друг инструмент на Windows, който е необходим за нулиране на ключа.След това трябва да въведем определени команди.
към съдържанието
Работете в командния ред
Работата в командния ред е доста проста. Основното нещо е да бъдете изключително внимателни, защото най-малката грешка в командата я прави невалидна. И така, след това трябва да въведете следните команди в същия ред, в който са написани:
Сега, знаейки на кой дял е инсталирана операционната система, можете да продължите към следващия етап. Струва си да се отбележи, че за да изпълните командата, е необходимо да натискате "Enter" всеки път. Тоест правим това след всеки ред (всяка написана команда). И така, сега предписваме следното:
Горните команди изпълняват действия за замяна на конкретен системен файл. Защо е необходимо това? При зареждане на Windows 8 най-отдолу е менюто, в което трябва да въведем паролатаБутон "Достъпност". Когато щракнете върху него, се появяват допълнителни опции. Въпреки това сме заменили файла, който отговаря за функциите на този бутон и сега, когато той бъде натиснат, имаме команден ред, с който можем да извършваме действия за промяна на паролата. И така, нека да преминем към следващия етап.
към съдържанието
Промяна на паролата за влизане в командния ред
И така, както си спомняте, последната команда рестартира компютъра. Сега, когато се зареждаме, стигаме до меню, където трябва да въведете парола. В долния ляв ъгъл има бутон "Специални функции". Кликнете върху него. Ако горните команди са написани правилно, ще се отвори команден ред, в който можете да нулирате паролата за Windows 8. За да направите това, напишете следните команди:
След извършените операции можете свободно да влезете в акаунта, като посочите нова парола. Обсъдихме с вас един от най-лесните начини да нулирате паролата си за Windows 8, ако не можете да влезете в акаунта си. В същото време си струва да се отбележи, че нашите данни не са засегнати,и не трябваше да инсталирате или възстановявате нищо.
Сега остава да извършите действия, които ще върнат бутона "Специални възможности" към първоначалните му функции. За целта се зарежда отново от флашка. Отворете "Диагностика", след това "Допълнителни параметри". След това стартирайте командния ред. Пишем следните команди:
- C: – Тук отново вместо „Z“ посочваме буквата на дяла, на който е инсталирана операционната система.
- CD прозорци.
- CD система32.
- Del utilman.exe.
- Ren utilman.exe.оригинален utilman.exe.
- Ren cmd.exe.оригинален cmd.exe.
- Изключване-r-t 00.
Това е всичко. Променихме паролата и върнахме бутона за достъпност към първоначалната му функционалност. Струва си да се отбележи, че ако не го използвате, можете да оставите стартирането на командния ред, когато щракнете върху него. Това няма да повлияе по никакъв начин на работата на системата.
