Как да отворите портове на рутер
Въпросът как да отворите портове на рутера понякога възниква по някакви причини. Основното е, че първоначално тези портове са затворени и понякога са необходими. Затворени са от едната страна. Достъпът до мрежата не е проблем, но получаването на информация отвън може да бъде сложно.

Получаването на входящи данни е включено във всички рутери по подразбиране, но настройката за изпращане на изходящи данни понякога трябва да се направи независимо.
Рутерът е неразделен атрибут на апартаменти, в които освен настолен компютър има лаптопи, смартфони, таблети, а някои имат хладилници с достъп до интернет. Устройство, което разпространява Wi-Fi, е много удобно в такива случаи. Но рутерът се превръща в значителна пречка, когато е необходимо да се играят мрежови игри, да се обменя информация с peer-to-peer мрежи или да се разреши всякакъв достъп до компютъра. След това, без да вземете мерки за отваряне на порта, не можете да преминете през рутера. Но има начини за решаване на този проблем.
TP-LINK WR841N: отваряне и конфигуриране на портове
Както показва практиката, можете да отворите порт на рутера TP-LINK WR841N приблизително по същия начин, както на други устройства на този производител, така че съветът е универсален, но с някои нюанси, тъй като всеки модел може да има свои собствени характеристики. Алгоритъмът на действията не е много сложен, но трябва да се спазва стриктно, тъй като грешките ще направят всички усилия безполезни.
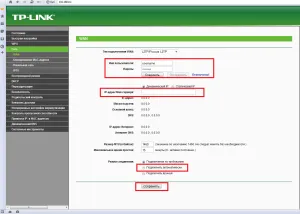
Задаване на мрежовия адрес на рутера TP-LINK.
За описаното устройство, както и за устройства, произведени от други компании, е необходимо да се определи мрежов адрес в локалната мрежа, който ще ви позволи да влезете в контролния панел и да извършите необходимите действия. Такъв адрес е в инструкциите за рутера. Ако нямате такъв документ под ръка, можете да опитате най-често използваните адреси в локалната мрежа:192.168.0.0, 192.168.0.1, 192.168.1.1 или подобен.
За по-бързо търсене можете да използвате възможностите на командния ред. За да направите това, трябва да кликнете върху бутона "Старт" в долната лява част на прозореца на операционната система Windows, след което щракнете върху командата "Изпълни" и въведете командата cmd в полето. Ще се отвори командният ред, остава да въведете командата Ipconfig, натиснете "Enter" и изберете желаната информация от информацията, която се появява. Той е в колоната, наречена Ethernet адаптер, която има ред с мрежовия адрес.
Контролният панел обикновено работи в браузър и за да влезете в него, трябва да въведете потребителско име и парола. Обикновено традиционната фабрична опция "един за всички" е подходяща. Това е паролата и входът admin admin. Разбира се, ако е избрана нова парола и логин, те трябва да бъдат въведени.
Втората стъпка, която е необходима за отваряне на портове на рутера, е да предоставите мрежовия адрес на компютъра или друго устройство, което ще се използва за игри, а може и за други нужди.
Трябва да отидете в секцията DHCP, да намерите там Резервиране на адреси, щракнете върху добавяне на нов. В диалоговия прозорец, обозначен с MAC адрес, трябва да въведете физическия адрес на мрежовата карта на компютъра. Тъй като не всеки знае къде да намери такава информация, струва си да се спрем на това по-подробно.
Център за управление на мрежи и публичен достъп.
Трябва да щракнете върху бутона "Старт", изберете елемента "Контролен панел". В секцията „Мрежа и интернет“ изберете „Център за мрежи и споделяне“. Следващото действие е да кликнете с левия бутон на мишката върху елемента "Промяна на параметрите на адаптера". Ще се появи списък с връзки, изберете желаната. След това кликнете върху него, но с десния бутон на мишката. В контекстното меню трябва да изберете реда "Състояние". В друг прозорец има раздел "Поддръжка", което е точно тованеобходими В колона "Имот" има ред "Физически адрес". Това е желаният параметър, неговата стойност е същата като MAC адреса на мрежовата карта.
Има по-лесен начин, като използвате същия команден ред. В него трябва да се въведе командата getmac. В резултат на изпълнението му ще се появи списък с всички мрежови карти и техните физически адреси. Ако има няколко от тях, трябва да потърсите този, който е активен в момента.
MAC адресът е въведен, сега в полето IP трябва да въведете мрежовия адрес на устройството, който беше определен по-рано. Сега рутерът ще може да дава на използваното устройство собствен мрежов адрес при всяко влизане. Следващата стъпка е да конфигурирате портовете.
Статичните портове трябва да бъдат леко конфигурирани преди употреба. За да направите това, трябва да знаете номера на порта, който ще трябва да отворите, и същия мрежов адрес на вашия компютър. Ако вторият вече е определен, тогава първият може да бъде намерен в информация за игри или други програми, които се стремят да проникнат в компютъра. В играта Minecraft обикновено е 25565, но можете да използвате друг.
Тогава е просто. Търсенето на Forwarding и Virtual Servers в него няма да отнеме много време. Има поле Service Port и поле Internal Port. Те трябва да бъдат попълнени, информацията е същия номер на порт, който трябва да се отвори. Вече познатата процедура за въвеждане на IP адреса в полето не трябва да създава затруднения.
Конфигуриране на портове на TP-LINK.
За да не търсите по-късно причината за неуспешното отваряне на конкретен порт, първо трябва да проверите дали е наличен. Преди да отворите портовете на рутера, просто трябва да изключите кабела от устройството и да го свържете директно към вашата собствена мрежова карта. След това отидете в интернет, намерете един от специализираните сайтове, на които се проверява състоянието на портовете с няколко кликвания. Ресурсще определи дали желаният маршрут е отворен или затворен. Ако всичко е наред, можете да продължите да се движите.
Следващата стъпка е да отворите порт на рутера за сървъри, използващи кои мрежови игри се провеждат. За да направите това, трябва да намерите вече познатия елемент „Препращане“ в контролния панел на устройството, там – „Задействане на порт“ и да въведете желания порт в полето „Входящи портове“.
Рестартирането на рутера е задължителна стъпка, за да влязат в сила промените. След като устройството стартира, процедурата може да се счита за напълно завършена. Остава само да свържете сървъра, да отидете на същия сайт, на който е проверен статусът на порта, и отново да се уверите, че всичко е наред.
D-Link: всички същите, но с нюанси
Следващият модел, който трябва да бъде манипулиран, е D-Link. Първото действие при отваряне на портове на рутера, както в предишния случай, е влизане в системата за управление. Входът се извършва по същия начин, както беше направено в предишния случай, включително търсенето на мрежовия адрес на рутера и друга информация, необходима за работа. Може да се наложи да нулирате предварително направените настройки, след което процесът ще премине без проблеми. След това параметрите могат да бъдат обърнати, за това е по-добре да ги запишете.
След успешно влизане ще се появи елементът "Интернет екран". Има раздел "Виртуални сървъри", втори отгоре. Има бутон "Добавяне", върху който трябва да кликнете.
Премахване на портове на D-Link рутер.
Следващото действие се нарича препращане на порт. За целта е необходимо да направите промени в полетата на отворения прозорец.
Текстът в полето "Шаблон" трябва да остане непроменен. Можете да въведете произволно име в полето "Име". Стойностите на падащите списъци с етикети "Интерфейс" и "Протокол" също трябва да бъдат оставени непроменени.
В полетата:
- външен порт(начален);
- външен порт (краен);
- вътрешен порт (начален);
- вътрешен порт (край).
Необходимият порт е посочен. Как се определя е описано по-горе. Последното поле е "Вътрешен IP". Въведете адреса на вашия собствен компютър в локалната мрежа, чиято дефиниция вече е позната на потребителя. Внимавайте да не объркате адреса на компютъра с мрежовия адрес на рутера. Сега остава да запазите промените, като щракнете върху съответния бутон в долния ляв ъгъл на прозореца на раздела.
И тогава има позната процедура.
Допълнителни съвети
Пречка за отваряне на необходимия порт може да бъде не само рутерът, но и други устройства или програми. Това са рутери, защитни стени и др. Последните са лесни за съответно конфигуриране. Стандартната защитна стена има списък с изключения, в които трябва да бъдат въведени необходимите данни. В програмите на разработчици на трети страни също има съответен елемент. Всички действия трябва да се извършват внимателно, като предварително сте прочели необходимата информация.
Трябва да се отбележи, че не е необходимо да деактивирате напълно защитната стена. Изглежда като просто решение, но е по-добре да го оставите да работи, като защитите компютъра си от външни заплахи. Освен това деактивирането на тази програма не дава никакви гаранции за автоматичното отваряне на необходимия порт.
Общи препоръки
Описанието на процеса на отваряне на необходимите портове показа, че този процес не е сложен, но редът на неговото изпълнение зависи от модела на рутера
Всеки от тях има свой собствен интерфейс за управление, различен от всеки друг.Въпреки това необходимите данни (физически адреси на компютъра и рутера, номера, определен за отваряне на порта, физическия адрес на мрежовата карта) са еднакви във всички случаи и се разпознават като едни и същи начини
Също така за всичкислучаи, независимо от модела на конфигурираното устройство, не забравяйте да рестартирате и да проверите резултатите. Трябва да се обърне внимание дори на такова малко нещо като физическото свързване на всички устройства, тоест свързване на необходимите кабели, източници на захранване и т.н.
