Как да поправите код на грешка 0xc0000005 в Windows 7 Прости методи за решаване на проблема
Често възникват грешки в работата на Windows 7, както и във всяка друга операционна система. За съжаление не можете да се застраховате срещу тях. Изскача съобщение - и това е.

- Метод №1: Редактиране на секцията „Програми и компоненти“.
- Метод #2: Отстраняване на грешки чрез помощната програма Run
- Метод #3: Настройка чрез командния ред
- Метод #4: Възстановяване на системата
Метод №1: Редактиране на секцията „Програми и компоненти“.
Струва си да се отбележи, че най-често съобщението за грешка 0xc0000005 се появява след следващата актуализация на Windows 7. Освен това тук не зависи много от потребителите. Такъв системен проблем може да бъде причинен от инсталирането на такива напълно безопасни пакети за актуализация като KB2859537, KB971033, KB2872339 и KB2882822.
На някои компютри те обикновено се вкореняват в системата, а на други неизменно водят до повреди. В такъв случай премахването на тези системни актуализации е достатъчно, за да поправите грешката 0xc0000005 на вашия компютър. И можете да го направите така:
- отворете менюто "Старт", влезте в "Контролен панел" и изберете елемента "Програми и компоненти" в него:
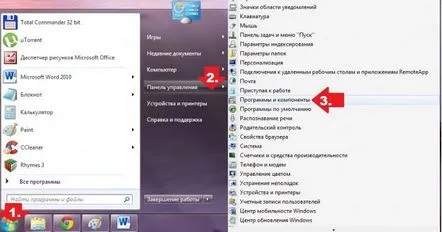
- в прозореца, който се показва, щракнете върху раздела „Преглед на инсталираните актуализации“ вляво, намерете грешните пакети, изброени по-горе с кода, и ги изтрийте един по един с помощта на бутона „Изтриване“:
След товаостава само да рестартирате Windows. В резултат на това грешката 0xc0000005 ще изчезне, когато компютърът се рестартира. Заслужава обаче да се отбележи, че този метод е много уморителен. Защо? Тъй като необходимите стойности често трябва да се търсят в списъка с актуализации, състоящ се от 100 или дори 200 реда. Не е много удобно, съгласни ли сте? В този случай е по-лесно да спестите време и нерви, като извършите системни настройки с помощта на помощната програма "Изпълнение".
Метод #2: Отстраняване на грешки чрез помощната програма Run
За да се справим с грешка 0xc0000005 в програмата "Run", ще трябва да действаме по следния начин:
- натиснете на клавиатурата и R, когато се появи системният прозорец "Run", въведете командата wusa.exe /uninstall /kb:2859537 в програмата и натиснете бутона OK;
- след като завършите процеса на премахване на избрания пакет за актуализация, рестартирайте компютъра и проверете функционалността на приложенията.
Ако грешката 0xc0000005 вече не ви притеснява, можете спокойно да отидете да пиете чай: проблемът е решен. Ако Windows все още има малка стачка, отворете отново помощната програма "Run" и продължете с отстраняването на грешки, като използвате други команди:
В същото време не забравяйте да рестартирате и допълнително да проверявате Windows след всяка изпълнена задача. По един или друг начин резултатът от подобни действия няма да ви накара да чакате дълго - грешката 0xc0000005 веднага ще изчезне от системата.
Метод #3: Настройка чрез командния ред
Можете също да изчистите списъка с актуализации на Windows от грешни компоненти в командния ред. За целта го стартираме по един от познатите начини (повече за тях тук), след което една по една добавяме към него командите, посочени в метод № 2:
В резултат на това остава само да рестартирате компютъра, за да влязат в сила променитесила и автоматично коригира грешка в работата на Windows.
Метод #4: Възстановяване на системата
Очевидно е рядко, но все пак се случва нито един от горните методи да не работи. В този случай има 2 възможни опции: възстановяване или преинсталиране на операционната система. Разбира се, всеки метод има своите предимства, но все пак си струва да опитате да извършите връщане към Windows за начало. По отношение на времето, такъв процес отнема много по-малко време от инсталирането на Windows, а по отношение на ефективността не му отстъпва много.
Как ще действаме? За да започнете, влезте в секцията „Възстановяване на системата“. Това може да стане по различни начини:
- отворете "Старт", отидете на "Контролен панел" и изберете раздела "Възстановяване". След това натиснете бутона "Стартиране на възстановяване на системата" в прозореца, който се показва;
- като натиснете клавишите Ctrl+Shift+Esc, влезте в "Диспечер на задачите", щракнете върху "Файл" и изберете елемента "Нова задача...". След това въведете стойността на rstrui.exe в празното поле на програмата и натиснете Enter;
- натиснете на клавиатурата, въведете заявката за търсене "Възстановяване" в менюто "Старт" и изберете първата предложена опция от списъка с отворени програми:
По принцип, без значение кой метод изберете, планът за по-нататъшни действия ще остане същият. Така че, след като стартирате програмата, първо натиснете бутона "Напред" и след това изберете необходимата точка за възстановяване от предложения списък - тази, която е навреме преди инсталирането на актуализацията. След това, за да продължите възстановяването на системните параметри, щракнете отново върху „Напред“:
След това проверете въведените данни и ако всичко е правилно, щракнете върху бутона "Край", за да стартирате процеса на възстановяване на системата:
Като цяло, с връщането на Windows, проблемът с отварянето на приложения трябва да се реши сам.Но ако изведнъж грешката започне да се появява отново, опитайте да тествате вградения модул с памет с помощта на програмата MemTest. Причината може да се крие в него. И за по-голям ефект не забравяйте да сканирате системата с антивирусна програма. Вирусна заплаха също може да причини неуспешно изтегляне и стартиране на програмата.
