Как да създадете инсталационна флашка с Windows 5 прости начина без никакви проблеми

- Метод №1: Подготовка на стартиращо флаш устройство чрез Rufus
- Метод #2: Запишете стартиращо флаш устройство в UltraISO
- Метод #3: Създаване на стартиращо флаш устройство в WinSetupFromUSB
- Метод № 4: Подготовка на стартиращо флаш устройство в DAEMON Tools Ultra
- Метод #5: Създаване на стартиращо флаш устройство в WiNToBootic
Метод №1: Подготовка на стартиращо флаш устройство чрез Rufus
Сред стотиците програми, предназначени за създаване на флаш устройство с дистрибуция на Windows на компютър, една от най-лесните за използване е безплатната помощна програма Rufus. Така че, за да подготвите самостоятелно флаш устройство за стартиране след изтегляне и инсталиране на програмата, достатъчно е да го стартирате, като преди това поставите флаш устройство за запис в USB порта.
След това всичко е просто: в диалоговия прозорец посочваме пътя за достъп до флаш устройството, избираме опцията за файлова система, избираме типа компютърен интерфейс и след това задаваме параметрите за бързо форматиране:
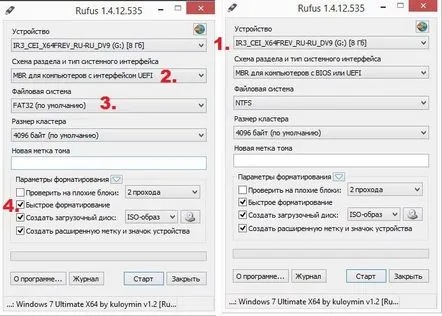
След това, срещу опцията „Създаване на стартиращ диск“, натиснете бутона с изображението на външното устройство, в прозореца, който се показва, изберете файла с изображението на Windowsи натиснете "Старт":
В резултат на такива прости манипулации програмата ще започне автоматичен запис на Windows на флаш устройството. Всичко, което трябва да направим, е да спрем и да изчакаме, докато помощната програма ни уведоми за края на копирането на данни.
Метод #2: Запишете стартиращо флаш устройство в UltraISO
Можете също така да направите инсталационна флашка от обикновена флашка в програмата UltraISO, като използвате безплатния пробен период, предоставен от разработчиците. За да направите това, след като свържете устройството към компютъра, отворете помощната програма, отидете в секцията „Файл“ и щракнете върху бутона „Отвори“. След това намираме файла с изображението на Windows, щракнете върху него с мишката и натиснете отново "Отвори", за да го изпратите в записа:
След това отидете в секцията „Самозареждане“, щракнете върху елемента „Записване на изображение на твърд диск...“, след това изберете метода на запис (предимно USB-HDD) и щракнете върху „Форматиране“:
В новия прозорец изберете файловата система на флаш устройството и натиснете бутона "Старт", за да стартирате процеса на форматиране. След приключването му натиснете бутона "Запис" и изчакайте края на копирането на данни на външното устройство:
В резултат на това 15 минути работа и стартиращата флашка е готова.
Метод #3: Създаване на стартиращо флаш устройство в WinSetupFromUSB
Потребителите, които са свикнали да работят с англоезични програми, могат да бъдат препоръчани с чиста съвест да напишат Windows на USB устройство с помощта на безплатната програма WinSetupFromUSB. Как да го направим? Първо свържете флашката към компютъра, след това отворете програмата и в първия прозорец, който се показва:
Метод № 4: Подготовка на стартиращо флаш устройство в DAEMON Tools Ultra
Можете също да запишете флаш устройство с Windows с помощта на програмата DAEMON Tools Ultra. В този случай, след като свържете външното устройство към компютъра и стартирате помощната програма, щракнете върху раздела "Инструменти" в него и изберете опцията "Напиши стартиращо..." от списъка. След това в новия прозорец посочваме адреса на флаш устройството, избираме параметрите на файловата система, MBR и "Формат", след това присвояваме ново име на устройството (етикет - ако е необходимо) и накрая натискаме "Старт" :
В резултат на такива действия програмата трябва да реагира с появата на нов прозорец с информация за напредъка на процеса на запис на Windows на флаш устройството. По принцип на този етап нашата мисия е завършена. Единственото нещо, което трябва да направим, е да изчакаме копирането на данните на външното устройство да приключи и след това да щракнете върху бутона „Край“:
Лесно е да се види, че записването на Windows на флаш устройство по този начин е доста удобно. Единствената "трудност" е, че програмата предоставя само 20 дни безплатен достъп. Следователно ще трябва да "стресирате" и да направите флаш устройство, преди да изтече пробният период за използване на помощната програма.
Метод #5: Създаване на стартиращо флаш устройство в WiNToBootic
Направи го самстартиращо флаш устройство може да се използва и с безплатната помощна програма WiNToBootic. Особеността на тази програма е, че не е необходимо да се инсталира на компютъра, въпреки факта, че е изключително лесно да се работи с нея.
Така че, за да запишете операционната система Windows на флаш устройство с помощта на WiNToBootic, след стартиране на помощната програма е достатъчно да щракнете върху бутона Plug in USB в диалоговия прозорец, да изберете устройството за запис и след това да щракнете върху Drop Source и да посочите пътя до файла с разпределението. Всичко, което остава да направите, е да щракнете върху Quick Format, щракнете върху Do it и изчакайте записът да завърши.
Разбира се, посочените методи за инсталиране на операционната система Windows на флаш устройство трудно могат да се нарекат изключителни. Други програми също могат да бъдат подходящи за тази цел, например същият Universal USB Installer, WinToFlash или PeToUsb или дори командния ред (прочетете подробностите). Независимо от това, фактът, че е доста лесно да подготвите стартиращо флаш устройство, не се променя от това! Осмелете се - и всичко ще се получи за вас!
