Как да работите вExcel с таблици за манекени
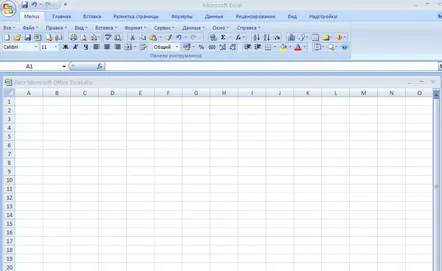
Какво е таблица в Excel
Разглеждаме предоставената екранна снимка на листа на Excel и виждаме, че първоначално вече изглежда като определена таблица. В тази таблица можете да съхранявате различни стойности, да правите изчисления.
Освен това можете да работите с Excel лист, като превръщате всяка клетка в необходимата таблица, което улеснява систематизирането на данните и дава предимства за бъдещи изчисления.
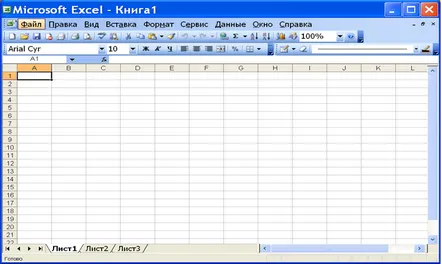
Правим таблица в Microsoft Excel
Първото нещо, което трябва да направите в отворен лист на Excel, е да маркирате желания диапазон от клетки с курсора, който след това ще бъде преобразуван в таблица. За запознаване изберете клетки A1:F7. Нека отидем в раздела "Начало" и изберете "Форматиране на таблица" в отворения лист. В прозореца, който се отваря, изберете желания стил на таблица. След това ще се отвори прозорецът на програмата, в който се посочват параметрите на бъдещата таблица, а именно, когато е необходимо да се направи таблица по заглавия, това трябва да бъде посочено, след което щракнете върху „OK“.
Ще видим, че избраните клетки за трансформация са станали в стила, който потребителят е определил за себе си. Заглавките на създадената таблица имат бутони със стрелки, които можете да използвате за филтриране на данните. Можете веднага да промените името на вашите данни назаглавки.
Как да променяте таблици в Excel
Когато работите с таблицата, потребителят винаги може да промени външния й вид, таблицата може да бъде персонализирана, да се добавят редове и колони и да се извършват сложни действия с данните в таблицата.
Нека добавим колони и редове към таблицата
За да промените размера на таблицата, можете да използвате два метода: Първият начин е да добавите данни директно към клетката вдясно (по-долу), след което таблицата автоматично ще се увеличи с броя на колоните или редовете. Или използвайте курсора, за да плъзнете рамката на таблицата, за да заснемете нови данни.
Променете стила на таблицата
За да постигнете тази цел, е достатъчно да изберете една от клетките на таблицата. Следващото действие ще бъде да отидете в раздела „Дизайнер“, да изберете командата „Стилове на таблици“. Изберете друг стил, който ще бъде приложен към таблицата.
Как да промените параметрите в таблицата
Дизайнерът на таблици позволява на потребителя да промени външния й вид, да активира или деактивира опциите на таблицата. Excel в "Дизайнер" има опции: Заглавия, Резюме, Редуващи се редове, Последна колона, Първа колона, Бутон за филтриране и Редуващи се колони. За да промените параметрите, изберете произволна клетка от таблицата и в "Дизайнер" можете да премахнете или добавите флагове за стилови параметри. Масата ще се промени.
Как да изтриете таблица в Excel
Често има случаи, когато необходимостта от таблицата изчезва, но е необходимо да я запазите за бъдещи действия с тях. В този случай отидете на "Дизайнер", отидете на групата "Услуга", изберете командата "Преобразуване на диапазон". За да изтриете, потвърдете "Да" в прозореца. Всички данни от таблицата ще бъдат запазени, но ще бъдат преобразувани в нормален диапазон.
