Как да разберете OEM ключа на лицензиран лаптоп с Windows 8.1, ако няма твърд диск. Или с други думи, как да разберете ключа за Windows 8.1, зашит в BIOS на лаптопа
Как да разберете OEM ключа на лицензиран лаптоп с Windows 8.1, ако няма твърд диск. Или с други думи, как да разберете ключа за Windows 8.1, "вграден" в BIOS на лаптопа
Здравейте приятели! С появата на лаптопи с предварително инсталирани Windows 8, Windows 8.1 и UEFI Bios, Microsoft промени правилата за разпространение на лицензирани копия на Windows, сега лицензният ключ на операционната система вече не е на стикера, разположен в долната част на лаптопа, от сега ключът е "зашит" в текстова форма в настолния лаптоп ACPI MSD Bios Какво да се прави, това са новите правила и според тях обикновеният потребител не трябва да знае ключа на операционната система, инсталирана на неговия лаптоп.
Въпреки това можете да видите съдържанието на ACPI таблиците и да разберете ключа на Windows 8.1 в Bios с помощта на различни помощни програми: RWEverything, OemKey, ShowKeyPlus,ProduKey. Ако вашият лаптоп се зареди, тогава тези помощни програми могат да се стартират директно в Windows и няма значение каква операционна система имате инсталирана в момента: Windows 7 или 10, независимо от това, всяка от програмите, които изброих, счита ключ за Windows 8.1 от BIOS.
Можете също така да разберете ключа, ако лаптопът изобщо няма твърд диск, в този случай ще трябва да стартираме лаптопа от стартиращото флаш устройство Live CD AOMEI PE Builder, това флаш устройство съдържа всички програми, които споменах, в днешната статия ще ви покажа как да създадете такава флашка.
- Забележка: Ако погледнете въпроса от другата страна, не е необходимо обикновеният потребител да открие ключа за Windows 8.1, вграден в BIOS на лаптопа, и ето защо. Факт е, че когато инсталирате на лаптопа точно операционната система, която е инсталирана на него от магазина (в повечето случаи Windows 8.1 Single Language), ключът ще бъде заменен по време на инсталирането на системата автоматично и няма да е необходимо да въвеждате то. С други думи, не е необходимо да знаете ключа, записан в ACPI MSD таблицата на Bios на лаптопа при никакви обстоятелства, дори ако смените твърдия диск на лаптопа. Писах за това подробно в тази статия.
Например, нека вземем лаптоп с предварително инсталиран Windows 8.1 от магазина, изтрием всичко от твърдия диск и инсталираме друга операционна система Windows 10, след което стартираме нашите помощни програми и намерим ключа Win 8.1, записан в Bios.
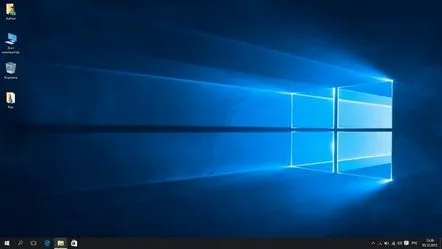
Изтеглете всички програми в един архив на моя Yandex.Disk.
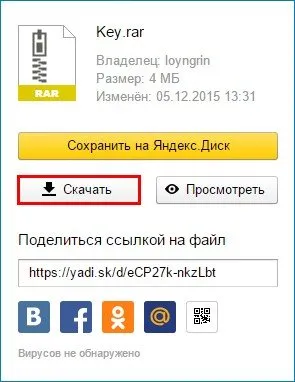
И така, нека видим ключа за Windows 8.1, регистриран в Bios от програми: ShowKeyPlus, OemKey, RWEverything, ProduKey.
Първата програма по ред е ShowKeyPlus
Програмата показва подробна информация.
Име на продукта(Версията на операционната система, инсталирана в момента на лаптопа, е Windows 10 Single Language (езици).
ID на продукта: Код на продукта.
Инсталиран ключ: Ключът на Windows 10 Single Language, инсталиран в момента на лаптопа.
OEM ключ: Ключът за Windows 8.1, въведен в ACPI MSD таблицата на BIOS на лаптопа (това, от което се нуждаем, е ключът, вграден в BIOS).
OEM Edition: Версия на операционната система (Windows 8.1 Single Language), инсталирана във фабриката на производителя на лаптопа. Именно за тази версия е подходящ ключът (OEM Key) и той ще бъде поставен автоматично по време на инсталирането на системата, тоест няма да се налага да го въвеждате.
Програма OemKey
Показва само ключа за Windows 8.1, вграден в BIOS на лаптопа.
Програма RWEeverything
Отидете в папката на програмата и стартирайте изпълнимия файл Rw.exe.
Натиснете бутона ACPI.
Щракнете върху бутона MSDM и вижте ключа за Windows 8 или Windows 8.1.
Програма ProduKey
Вече познатата ви от предишните ни статии, програмата ProduKey също ще се справи със задачата да определи ключа, вграден в BIOS на лаптопа.
Помощната програма показва два ключа, първият е OEM ключът, въведен в ACPI MSD таблицата на BIOS на лаптопа, а вторият е ключът на текущо инсталирания Windows 10.
Как да разберете OEM ключа на лицензиран лаптоп с Windows 8.1, ако няма твърд диск?
Ние създаваме стартиращо флаш устройство Live CD AOMEI PE Builder
Приятели, в този случай трябва да заредим лаптопа от стартиращото флаш устройство AOMEI PE Builder Live CD. Изтегляне на изображението на флаш устройството на моя Yandex.Disk.
Следслед като изтеглите ISO изображението, стартирайте програмата WinSetupFromUSB, ще създадем стартиращо флаш устройство за него.
В главния прозорец на програмата WinSetupFromUSB изберете нашето флаш устройство (внимание, всички данни на флаш устройството ще бъдат изтрити).
Поставете отметка върху елемента Автоматично форматиране с FBinstи проверете елемента FAT32.
Поставете отметка до елемента Vista/7/8/Server 2008/2012 базиран ISOи щракнете върху бутона вдясно, за да отворите прозореца на Explorer.
Проучвателят се отваря, намерете AOMEI PE Builder Live CD ISO изображение, изберете го с лявата мишка и щракнете върху „Отвори“.
Натиснете GO.
Така.
Така.
ДОБРЕ.
Започва процесът на създаване на стартиращо флаш устройство.
И завършва успешно.
Зареждаме нашия лаптоп от AOMEI PE Builder Live CD. В менюто за зареждане на лаптопа изберете нашето флаш устройство.
ДОБРЕ.
Отваря се главният прозорец на AOMEI PE Builder Live CD, който е нормален работен плот на Windows с програмни икони.
Отидете в папката Soft.
и вижте същите програми, с които вече сме работили.
Ние също така определяме ключа за Windows 8, 8.1, вграден в BIOS.
