Как да свържете принтер през локална мрежа - инструкции
В тази тема ще разгледаме ситуацията, когато е необходимо да свържете принтера към два или повече компютъра. Как да го направим? Този въпрос е най-актуален за офис институции, където компютрите не се броят в две единици, а в много по-голям брой. Естествено, за да спестите бюджета, при организирането на работните места никой не ги оборудва с отделни печатащи устройства. Всичко, от което се нуждаете, е многофункционално устройство, способно да отпечатва документи от няколко компютъра, и малко познания за мрежовите връзки. Но едно е, когато настройката на мрежов принтер се извършва от квалифицирани мрежови администратори, а друго е у дома. За това как да свържете принтер чрез локална мрежа в средата на Windows и какво е необходимо за това - по-нататък.
Какво е необходимо за свързване на печатащо устройство по мрежата
Веднага трябва да се отбележи, че според условията на свързване печатащите устройства са разделени на два вида. Първите имат само кабелен USB интерфейс в своя арсенал за свързване към компютър, вторият може да бъде свързан директно през рутер с помощта на мрежов кабел или дистанционно чрез WiFi връзка. Предимствата на печатните устройства от втория тип са очевидни, особено когато става въпрос за WiFi свързаност. Те са мобилни, в резултат на което не са обвързани с местоположението на работещия компютър. Освен това, което е доста важно, те са независими, тоест можете да печатате на тях, независимо дали другите компютри в локалната мрежа са включени или не.
В рамките на тази статия ще разгледаме свързването на печатно устройство от първия тип. И така, какво е необходимо, за да печатате на едно MFP от няколко компютъра. Първо, преди да свържете мрежов принтер, всички компютри, от които ще се отпечатват документи, трябва да бъдат свързани помежду си. Тоест между тяхе необходимо да се организира и конфигурира локална мрежа.
Второ, печатащото устройство трябва да е свързано с USB кабел към някой от компютрите в локалната мрежа и да е готово за работа. Готов означава, че е инсталиран целият необходим софтуер (драйвери) за печатащото устройство. Ако дискът с драйвери е загубен и възниква въпросът как да ги инсталирате без него, тогава процедурата за инсталиране може да бъде прочетена подробно в статията „Как да инсталирате принтер без инсталационен диск“.
Процес на свързване
Първа стъпка. И така, печатащото устройство е свързано към един от компютрите и е готово за работа. Следващият етап от това как да свържете принтера през мрежата е да настроите споделен достъп. Тоест, трябва да дадете разрешение на други компютри в локалната мрежа да се свързват с нея. Как се прави? Като пример, помислете за свързване на устройство за мрежов печат в Windows 7. За да отворите публичен достъп, отворете менюто "Старт". След това отворете прозореца „Устройства и принтери“.
След това изберете инсталираното печатащо устройство и, като щракнете върху него с десния бутон на мишката, извикайте контекстното меню, в което трябва да изберете елемента „Свойства“. В прозореца отворете раздела "Достъп".
Той показва мрежовото име на принтера и дава възможност за отваряне на публичен достъп. Поставете отметка в квадратчето „Обществен достъп“ и щракнете върху „OK“, за да завършите операцията.
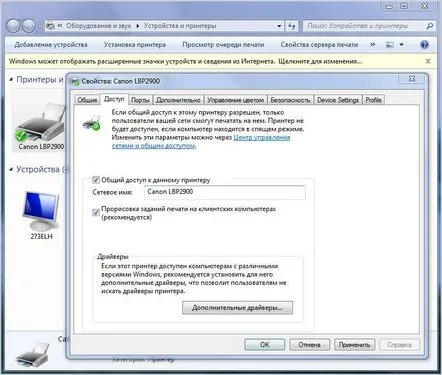
Стъпка втора. На първия етап разбрахме как да направим принтера мрежов, като предоставим достъп до него на други компютри в мрежата. Сега трябва да ги свържете към това печатно устройство. За да направите това, отворете прозореца "Устройства и принтери", но вече на друг компютър, от който се планира да извеждате документи за печат. Ако има 2 или повече компютъра, тогавапроцедурата за свързване ще трябва да бъде завършена на всеки свързан компютър поотделно. Моля, обърнете внимание: главният компютър, към който печатащото устройство е свързано директно с USB кабел, действа като сървър за печат. Следователно, в процеса на свързване или извеждане на документи за печат към устройство за мрежов печат от друг компютър, то трябва да бъде включено. Това е един от недостатъците на печатните устройства от първия тип, които споменахме по-горе. Мрежовите печатащи устройства от втория тип са лишени от този недостатък.
В прозореца щракнете върху празно място с десния бутон на мишката и изберете елемента от контекстното меню „Добавяне на принтер“. Свързването на мрежов принтер в среда на Windows XP е подобно, с изключение на разликите в интерфейса. Също така трябва да отворите секцията „Принтери и факсове“, да извикате контекстното меню и да изберете елемента от контекстното меню „Инсталиране на принтер“.
Следващото действие ще бъде да посочите типа връзка на печатащото устройство. В нашия случай трябва да изберете „Добавяне на мрежов принтер“.
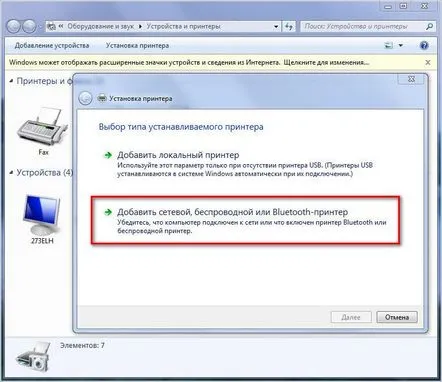
Системата автоматично ще търси активно устройство за мрежов печат и ще го предложи за свързване. Изберете намереното печатащо устройство и натиснете "Напред".
Ако всичко е наред и системата не издаде никакви грешки, процесът на свързване е успешен. В противен случай може да са необходими редица допълнителни действия.
Какво да направите, ако системата не може да намери мрежовия принтер
В тази ситуация системата ще бъде принудена да посочи мрежовото име на печатащото устройство и IP адреса на компютъра, към който е свързано.
Отворете отново прозореца "Устройства и принтери". Следва - "Инсталация" и "Добавяне". След това щракнете върху „Необходимият принтер липсва в търсенето“.
В прозореца изберете елемента „Изборобщ принтер по име" и напишете адреса му във формат \IP на името на основната компютърна мрежа. След това натиснете Next.
След извършване на тази процедура операционната система ще идентифицира печатащото устройство по неговия IP адрес и то ще стане достъпно за използване.
Може би тези статии също ще представляват интерес за вас
- Конфигуриране стъпка по стъпка на локалната мрежа на Windows 7
- Защо компютърът не вижда принтера: възможни причини
