Как да редактирате таблица в Word

Създаването на таблица в Word не е толкова трудно. Също така е лесно да въвеждате данни в отделни клетки, да правите корекции на текста. Но когато става въпрос за задаване на ширината и височината на редовете и колоните на таблицата, трудностите започват. Оказва се, че и това не е трудно, както ще видим сега.
Нека започнем с най-простото и приемем, че таблицата в Wordвече е създадена. Работата с таблици в Wordили по-точно настройката им се свежда до въвеждане на различни параметри в съответните прозорци. Лесни промени могат да се правят с мишката, като просто преместите краищата на масата.
В рамките на тази статия ще бъдат разгледани методите за редактиране на таблици, които не изискват въвеждане на числени стойности по време на конфигурацията: – Преместване на таблицата върху листа и промяна на нейния размер. – Промяна на височината на редове и ширината на колоните. – Различни начини за изтриване на клетки, редове, колони и таблица. – Копиране на клетки, редове, колони и таблица.
След създаване на таблица или след поставяне на курсора в която и да е клетка на таблицата се появява меню "Работа с таблици", състоящо се от подсекции "Дизайнер"и "Оформление", в който можете веднага да промените някои параметри на таблицата.
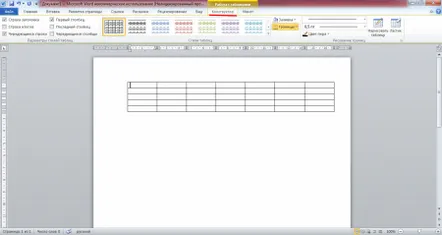
Нека да видим какво може да се направи с таблицата, без да се въвеждат стойности, като се използва само мишката. Когато задържите курсора на мишката върху таблица, се появяват две контроли. Кръстът в горния ляв ъгъл ви позволява да преместите таблицата във всяка област на листа.
Малкият квадрат в долния десен ъгъл ви позволява да намалите размера на таблицата в Word или обратното, за да я увеличите, като просто я плъзнете на правилното място.
Когато курсорът е поставен върху границата на редовете и колоните на таблицата, се появява стрелка, която ви позволява да местите границата на редовете нагоре и надолу играниците на лявата и дясната колона, съответно.
Помислете как да изтриете таблица в Word. Едно просто изтриване чрез клавишите "Del"и "Backspace"изтрива само съдържанието на таблицата. Можете да изтриете таблица в Wordкато използвате менюто "Работа с таблици". В раздел "Дизайнер"има инструмент "Гума", с който можете да изтриете ред, колона или цяла таблица. Когато се опитате да премахнете крайната граница на клетката, тази граница става просто невидима. Ако ръбът на две съседни клетки или няколко клетки в таблицата бъде изтрит, тогава се получава просто сливане на клетки.
В раздел "Оформление" има бутон "Изтриване", който включва четири различни функции: – Изтриване на клетки…; – Изтриване на колони; -Изтриване на ред; – Изтриване на таблица.
Нека разгледаме тези функции малко по-подробно. При избор на функция "Изтриване на клетки..."се появява прозорец "Изтриване на клетки"с опции за изтриване на клетка.
Предлагат се общо четири опции:– с изместване наляво (с изместване се изтрива клетката, в която се намира курсорът или група от избрани клетки на други клетки вляво, на мястото на изтритите Функцията не работи като функция "Гумичка"в меню "Дизайнер"); - с изместване нагоре (клетките се изтриват по същия принцип като в предишния случай, само с отместване нагоре); – изтриване на целия ред (изтрива се един ред, съдържащ курсора, или група избрани редове. в същото време изборът само на две съседни клетки в различни редове се счита за избор на два реда); – изтриване на цялата колона (изтрива се цялата колона, в която се намира курсорът, или група избрани колони. Избиране на две съседни клетки в различниколони се счита за селекция от две колони).
Функцията "Изтриване на клетки..."може да бъде извикана чрез щракване с десния бутон на мишката, когато курсорът е в клетката, която трябва да бъде изтрита.
Функцията "Изтриване на колони"веднага изтрива колоната, в която се намира курсорът, или група от избрани колони. След като сте избрали няколко съседни клетки в съседни колони, ще се счита, че сте избрали няколко колони. При избор на функция "Изтриване на ред", редът, в който се намира курсорът или няколко избрани реда ще бъдат изтрити. Селектирането на две клетки една над друга ще се счита за селектиране на два реда. Избраната функция "Изтриване на таблица"изтрива цялата таблица, в която се намира курсорът.
Можете също да изтриете напълно таблица в Word, като я изберете, преместите курсора в областта на таблицата и щракнете с десния бутон в контекстното меню, за да изберете елемента „Изтриване на таблица“. Можете да изберете таблица, като просто изберете всички клетки или като щракнете върху кръста в горния ляв ъгъл на таблицата, който се появява, когато задържите курсора върху таблицата.
Копирането на таблицата също не е особено трудно. За да направите това, достатъчно е да го изберете по вече познатите ни методи и да го копирате в буфера. Ако панелът не е конфигуриран, няма да виждате бутоните за копиране и поставяне, така че винаги трябва да помните такава клавишна комбинация като "Ctrl+C- копиране, Ctrl+V- паста. Също така, след като изберете, можете да използвате менюто, което се появява, когато натиснете десния бутон на мишката. Можете да копирате не само цялата таблица, но и избрани клетки, колони и редове.
Нека се отвърнем за малко от изучаването на компютъра и да си спомним най-известния хотел "Космос" в Москва. След като посетите Москва, ще го намерите лесно, тъй като това е адресът на хотелаВсеки таксиметров шофьор знае Космос, трябва само да кажете "Космос хотел". Хотел Космос в Москва напълно оправдава името си, изненадвайки гостите на града със своя размер.
