Как да свържете принтер чрез рутер
Когато организирате домашна мрежа, много хора имат въпрос: как да свържете принтер чрез рутер? Компютърните мрежи ни заобикалят навсякъде: както у дома, така и на работа. Всеки грамотен потребител знае, че комбинирането на няколко компютъра и принтера в една локална мрежа с помощта на рутер дава много предимства. Но какво да кажем за обикновен принтер, който няма вграден мрежов адаптер? Може ли да бъде свързан в мрежа за споделяне с множество компютри?

Свързването на принтера чрез рутер е необходимо, за да се използва функцията за печат за няколко компютъра.
Свързването на принтера през рутера може да се извърши без никакви адаптери: няма да имате нужда от Ethernet или WiFi връзка - достатъчно е само един USB интерфейс, който е наличен във всеки модерен принтер.
Единственото условие е рутерът да има USB порт и на функционално ниво да поддържа работата на мрежов принтер. В този случай всичко, което остава, е да свържете принтера към рутера с помощта на обикновен USB кабел, правилно да конфигурирате параметрите, необходими за неговата работа, и след това всички негови функции ще станат достъпни за всички оторизирани мрежови потребители.
Защо рутер?
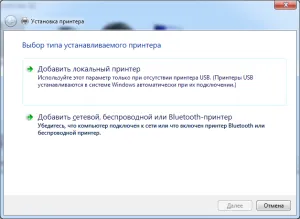
Трябва да стартирате настройката на принтера.
Разбира се, свързването на принтера чрез рутер далеч не е единственият начин да включите това периферно устройство в домашната мрежа. Традиционно принтерът беше свързан към един от компютрите в „локалната зона“ и след това беше необходимо или да се стартира с дискове и флаш устройства към този компютър, или, по-правилно, да се отвори споделен достъп до устройства за печат на него.
Всеки от тези методи обаче среща сериозна пречка: за дистанционно отпечатване на документи на принтера е необходимо компютърът дакъм който е свързан този принтер, е включен. Докато не тръгне системата на него - няма пломба.
Най-често това създава много неудобства, така че е необходимо да се обмислят алтернативни методи за свързване, един от които е използването на рутер като посредник. В крайна сметка, за разлика от компютъра, той може да работи постоянно, стартира по-бързо, изисква по-малко електричество и е напълно безшумен.
Какво трябва да настроите
Така че, за да свържете мрежов принтер с помощта на рутер, ще ни трябват следните устройства:
Изберете типа порт и въведете IP адреса.
- рутер с вграден USB порт и поддръжка на Print Server - функции за мрежов печат;
- принтер с кабел, предназначен за свързване през USB интерфейс;
- няколко компютъра (стационарни компютри, лаптопи), свързани към мрежа чрез рутер.
Въпреки че почти всеки сравнително висококачествен (и следователно не най-евтиният) модел рутер вече поддържа мрежов печат, препоръчително е да проверите дали съществуващият рутер и принтер са съвместими. Като правило зависи както от модела, така и от версията на фърмуера. Списъкът с модели принтери, поддържани от този рутер, може да се види на уебсайта на производителя на устройството или на разработчика на неговия основен софтуер (фърмуер).
Трябва да свържете принтера през рутера, когато захранването на двете устройства е изключено. Кабелът на принтера трябва да бъде свързан към съответния порт на рутера. Ако е необходимо, можете да използвате USB хъб. След това захранването се включва, стартират всички мрежови устройства, като се започне от рутера и завърши с компютрите.
Да започнем настройката
Настройките на принтера и рутера се правят директно от всеки компютър, свързан към този рутер.Първо, чрез менюто "Старт", отиваме в контролния панел, там стартираме системното приложение "Устройства и принтери". В горната част намерете бутона „Инсталиране на принтера“ и щракнете върху него. Трябва да се отвори диалогов прозорец с две опции, трябва да кликнете върху първата - "Добавяне на локален принтер".
Настройки на порта.
След като щракнете върху бутона Напред, преминаваме към следващата стъпка. Тук виждаме два елемента, изберете „Създаване на нов порт“, след което вдясно ще стане активен падащ списък, в който ще трябва да изберете реда „Стандартен TCP/IP порт“. След това натиснете отново Напред.
В следващата стъпка трябва да попълните правилно няколко полета. В полето, наречено "Име или IP адрес", въведете мрежовия адрес на рутера или неговото име. Най-надеждно е да използвате IP адреса, посочен на самия рутер или в инструкциите към него. Според стандарта адресът на рутера е зададен в диапазона 192.168.Х.Х, като една от най-често срещаните опции е 192.168.1.1. В полето Име на порта въведете всяка подходяща дума, като например Router.
Не се препоръчва да премахнете отметката от елемента „Заявете принтера и изберете драйвера автоматично“, това няма да увеличи скоростта на процедурата. След като щракнем върху бутона Напред, изчакваме известно време (обикновено няколко минути), докато системата търси TCP/IP порта, въведен в предишната стъпка. Понякога търсенето завършва неуспешно, след което в прозореца се появява съобщение, че устройството за печат не е намерено. Не трябва да се притеснявате особено за това, процесът на свързване на принтера не е застрашен. За да продължите процеса на настройка, щракнете върху елемента „Специални“ в секцията „Тип устройство“, след което щракнете върху бутона Настройки.
В прозореца за настройки на порта проверете параметрите, така че полетата за име на порт и адрес на принтер да съдържат стойностите, които посочихме по-рано. Протоколът трябвастои RAW, номерът на порта е 9100. Не трябва да пипате други точки, всичко трябва да е както на снимката. След като проверите параметрите, натиснете OK, върнете се към прозореца за инсталиране на принтера и преминете към следващата стъпка, като натиснете бутона Next.
След кратко търсене трябва да се отвори прозорецът за инсталиране на драйвера. Тук трябва да изберете точно модела принтер, който сте инсталирали. В списъка вляво под името „Производител“ изберете марката или производителя на вашето устройство, след което щракнете върху името на модела на принтера в списъка вдясно. Щракнете Напред.
Отстраняваме проблеми с драйвера
Настройка на драйвери за принтер.
За съжаление, много често не е възможно да намерите желания драйвер в списъка, защото той просто не е бил инсталиран в системата или принтерът е произведен много по-късно от последната актуализация на базата данни на устройството. Не се опитвайте да инсталирате драйвер от друго устройство, дори и да е с подобно име.
Решаването на този проблем е много лесно, просто трябва да се върнете в прозореца за инсталиране на принтера и да щракнете върху бутона „Инсталиране от диск“ там. Ще се отвори прозорец на Explorer, в който трябва да посочите пътя до папката с драйвера. Самите драйверни файлове могат да бъдат взети от диска, който се доставя с принтера, или трябва да изтеглите целия софтуер от уебсайта на производителя. Автоматичното инсталиране на драйвера с помощта на специална помощна програма, предоставена от производителя, не винаги е възможно, тъй като инсталационната програма може да откаже да работи, докато не се свържете директно с принтера.
Ако драйверите на принтера са били предварително инсталирани в системата, помощната програма за инсталиране ще издаде съобщение за това и ще попита коя версия трябва да се използва. Избираме точката, маркирана като препоръчана, и продължаваме по-нататък. В следващата стъпкапосочете всяко удобно име за принтера, то ще се появи в „Устройства и принтери“. Натиснете Напред отново и стигнете до прозореца за общо разрешение за достъп. Тъй като устройството не е свързано директно към компютъра, няма смисъл да отваряте достъп до него, рутерът ще го направи сам. Маркирайте „Без споделяне“ и продължете напред.
След приключване на всички операции ще се отвори окончателният прозорец за конфигурация на принтера, информиращ за успешната му инсталация.Тук можете да тествате работата на мрежовия принтер, да отпечатате тестова страница и да разрешите/забраните използването му по подразбиране. Имайте предвид, че цялата процедура за свързване на принтера трябва да бъде завършена на всички компютри в мрежата без изключение.
