Как да създадете DVD от менюто в програмата DVD-lab PRO

Няма да изненадате никого с цветен DVD диск с филми, а плейърите отдавна възпроизвеждат видео формат MPEG-4. Но когато се съберат много лични видеозаписи, искате не просто да ги хвърлите на диск, а как да ги украсите ярко, да направите меню, да поставите музика. Тук на помощ идват различни програми за създаване на видео DVD.
В интернет можете да намерите много различни програми за създаване на DVD. Има програми с прости настройки, където трябва само да посочите желания филм. Има и професионални, където трябва да направите всички настройки сами.
В тази статия ще разгледаме сложната програма DVD-lab PRO, която ви позволява да създавате DVD от менютас различна сложност. Тази програма работи с готови файлове MPEG-2, MPEG-1или VOBфайлове. Например, нека вземем два филмови видеоклипа, Добро утрои Твърде готино, за да се провалите.
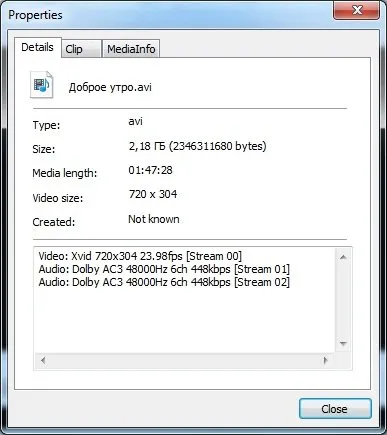
Сега имаме един проблем, трябва да прекодираме от AVI към DVD. Ние ще конвертираме видеото с програмата Total Video Converter. Той е много гъвкав в настройките и ви позволява да получите желания резултат.
Друг проблем, който ни очаква, е да зададем правилно битрейт и пропорция на видеото. Що се отнася до битрейта, можете грубо да го изчислите, като разделите разделителната способност на изображението на 150. Нека решим коя система ще имаме DVD. Имаме филми с кадрова честота 23,98 кадъра в секунда, така че нека обмислим създаване на DVDширокоформатен видеоклип NTSC 16:9от изображения с размери 720x480. Ако просто посочите размера на изображението 720x480в настройките за кодиране, филмовото изображение ще бъде разтегнато до този размер. Това е недостатък, в някои случаи, на тази програма. Много програми с ограничени настройки автоматично извършват преизчислениепиксели чрез добавяне на черни полета. Трябва да направим изчисления ръчно. Достатъчно е да знаете стойността на пикселите при различни аспектни съотношения: PAL 4:3 – 1.094, PAL 16:9 – 1.459, NTSC 4:3 – 0.9113, NTSC 16:9 – 1.215.
И да, ще предположим. Взимаме височината на оригиналното изображение 304и я умножаваме по коефициента 1.215 304x1.215=369.36. Закръгляме до цяла стойност 370. Но стандартният видео размер за DVD е 480. Необходимо е да добавите черни полета отгоре и отдолу (480-370)/2=55. Ако използвате програмата Wondershare Video Converterза транскодиране, тогава няма да се налага да правите никакви изчисления, всичко ще се направи автоматично при избора на формата. Само качеството на кодиране ще бъде по-лошо, размерът на файла ще бъде по-голям, но много по-бърз.
Нека да конфигурираме кодирането на нашите файлове. Не можете да промените нищо в настройките на звука, но ако вземете предвид, че звукът най-вероятно ще се възпроизвежда в високоговорителите на телевизора, там няма да има специално качество. Можете да намалите качеството на звука до 192 kbpsили дори до 128 kbps. За създаване на DVDс оригинално качество на звука, аудиозаписите трябва да бъдат записани отделно във формат ac3.
Нека конфигурираме опциите за видео. Приблизителен битрейт за формат на пълноцветно изображение 720x480 2300 kbps. Ако изходният файл е с добро качество, битрейтът може да бъде намален до 2000 kbpsили дори до 1500 kbps. Но в този случай е необходимо да проверите качеството на око чрез повторно кодиране на малък фрагмент от файла.
Нека зададем размера на видеото.
Изрязване и граници на видео. Тук е необходимо да добавим липсващите черни полета отдолу и отгоре, изчислени от нас по-рано 55пиксела. Трябва да въведете само четни стойности, така че ще поставим 54пиксела отгоре и 56пиксела отдолу. Цвят на запълваненяма да променим.
Филмът Добро утросъдържа два аудио записа, единият от които е на английски език. Ние ще го запазим в оригиналното му качество. За целта ще използваме друга програма, тъй като Total Video Converterви позволява да правите само стерео. Но програмата Wondershare video converterще запази аудио записа в системата 5.1. Нека изберем качество 320 kbit/sза това, тъй като в настройките не е необходимо 448 kbit/s. В същото време трябва да вземете предвид възможностите на DVD плейъра.
Не забравяйте да изберете втория аудио запис.
За втория филм правим същите настройки за видео и аудио кодиране с единствената разлика, че качеството на стерео звука и втората песен могат да бъдат запазени с програмата Total Video Converter. Тук няма нужда да добавяте черни полета. Изходният файл не е с най-добро качество, така че битрейтът на видео потока трябва да се увеличи до 2500 kbps.
Всички файлове са готови за следващия етап Създаване на DVD.
Сега трябва да създадем меню за DVD. Нека отворим програмата DVD-lab PROи направим необходимите настройки. Ще създадем обикновен NTSCдиск с просто VTSменю. За по-сложен проект, съдържащ едновременно NTSCи PALфилми с различна честота на кадрите, е желателно да се създаде разширено VMGменю.
Нека импортираме файлове, подготвени за създаване на DVD Video. За да направите това, в раздела Видео & Аудиощракнете върху иконата "импортиране на файлове".
Първо, нека изберем файловете поотделно.
Предлага се видеото да се раздели на елементарни потоци. В резултат на това ще получим аудио и видео файлове отделно. В този случай броят на грешките при създаване на DVDе намален и няма да има забавяне илинапреднал звук във видео.
Не се появиха съобщения за грешка или предупреждения, така че всичко беше направено правилно. По същия начин ще добавим отделно запазен саундтрак и ще имаме всички необходими файлове за създаване на един от филмите.
Сега нека вмъкнем нашите файлове в прозореца с име Филм 1. Всичко се прави съвсем просто, както в Explorer, щракнете с левия бутон на мишката и плъзнете. Това ще е първият ни филм. Незабавно променяме езика на първия аудио запис за по-голяма яснота.
Необходимо е да създадете друг филм, за това създаваме друго поле за филма. Щракнете с десния бутон върху прозореца Проект, като изберете "добавяне на филм"или използвайте менюто в този прозорец.
Сега повторете същите стъпки, за да импортирате втория филм.
Време е да създадете DVD меню. Отворете прозореца с настройки на менюто, като щракнете два пъти върху Меню 1.
Изберете произволна картина за фон на менюто Фоновеи я плъзнете в прозореца на менюто. Можете също да използвате всяка снимка, като я импортирате.
Тъй като ще организираме избора на езикова песен за всеки филм, в първото меню просто ще организираме избора на филм и ще създадем допълнително меню за всеки филм. Сега просто ще напишем заглавията на нашите филми и ще изберем текстовото запълване.
Нека създадем отделно меню за първия филм по същия начин, както добавихме втория филм. Ще проектираме и напишем необходимия текст. Сега трябва да зададете действия на текста. За да направите това, щракнете с десния бутон върху желания текст и изберете необходимото действие от менюто. За надписа "Гледане на филм"изберете началото на гледане на филм.
Ще изберем и звукови записи. За надписване "Russian"изберете руския аудио запис.
По същия начин ще изберем английския аудио запис, който вече ще бъде във втория трак. Ще сложим бутон за връщане към предишното меню и ще му зададем действие.
Сега в първото меню на нашия текст "Добро утро"можете да зададете действието за преминаване към второто меню.
Нека направим менюто абсолютно същото за втория филм. В тази програма има възможност да видите визуално цялата последователност от преходи в менюто, просто трябва да отидете в раздела "Връзки".
Сега можем да видим, че след края на филма не се задават никакви действия. Нека ръчно да конфигурираме връщането към главното меню. Това може да стане, като изберете действие от менюто или начертаете връзка, като изберете съответния елемент. Нека направим филма, от който се нуждаем, активен, като щракнем върху него.
Всички връзки вече са инсталирани.
Нека да проверим как изглежда нашето меню в режим на симулация. За да направите това, направете първото меню активно и активирайте този режим.
Както виждаме, изборът на текст е почти невидим. Това може да се коригира чрез промяна на цвета на осветяването или намаляване на прозрачността на фона на наслагването. Ще променим цвета от розово на зелено. За да излезете от режима на симулация, трябва да го изберете отново. За да промените цвета, изберете нашия първи текст "Добро утро"и променете цвета му в раздела Карта
По този начин можете да проверите цялото меню и да направите необходимите промени. Минималните настройки за производителността на нашия DVD диск са направени. Време е да направите DVD. Изберете "DVD компилация"в менюто.
Изберете папка за запазване на проекта и временна папка. Проверяваме колко място заема нашият проект. Ако размерът на диска е по-малък, продължаваме компилацията.
Създаването на DVD Videoе завършено. Остава да запишете видеото на диск. Това може да се направи от самата програма DVD-lab PRO, както и от много други програми на трети страни. Преди запис е препоръчително да проверите ефективността на проекта на компютъра.
По време на създаването на проекта може да възникне такава ситуация, че филмите ще заемат малко повече място, отколкото се съдържа на диска. В този случай програмата има възможност бързо да компресира един от филмите. Необходимо е да се посочи в проценти каква част от първоначалния размер трябва да остане, докато приблизителният размер се посочва веднага. Има и още много опции, които не сме обмислили.
