Как да създадете прозорец за изглед в AutoCAD
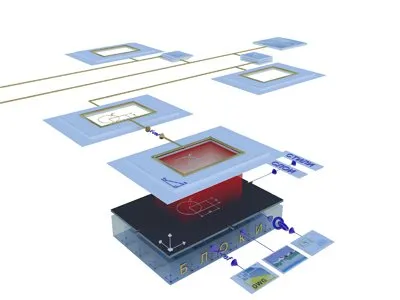
Програмата AutoCADпомага на инженери по света да правят красиви чертежи и бързо да коригират различни грешки и неточности. Но както показва практиката, повечето инженери използват някакъв минимален набор от програмни функции. Но AutoCADе създаден специално, за да улесни значително живота на дизайнерските инженери.
В рамките на тази статия ще бъде разгледана такава функция на програмата като преглед на екрана, което значително опростява процеса на оформление и подготовка на чертежа за печат.
Екранът за прегледе много удобен, когато чертежът има секции, направени в различни мащаби, и в същото време те трябва да бъдат подредени на един лист. Например, нека създадем в "model"текст с различни височини и всякакви форми с различни размери. Нашата цел ще бъде да оформим чертежа в раздела "sheet", така че нашият текст да е с еднакъв размер и формите също да са с еднакъв размер.
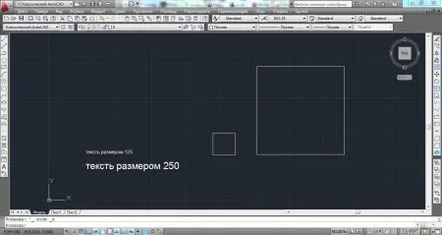
Отиваме в раздела "sheet"и задаваме формата на листа, от който се нуждаем. В новия документ в раздела "лист"по подразбиране вече има екран за изглед, който показва всичко, което е в "модела". Премахнахме го и ще създадем наши собствени екрани за преглед.
За създаване на визуален екранни е необходимо съответното меню, което по подразбиране след инсталиране на AutoCADне се показва на панела. За да активирате менюто за преглед на екрани, щракнете с десния бутон върху което и да е меню и намерете елемент "Преглед на екрани"в списъка, който се отваря. След като щракнете върху този елемент, ще се появи панелът, от който се нуждаем, който можем да поставим на удобно за нас място.
Менюто за визуални екрани има следните елементи под формата на икони:Диалогов прозорец с визуални елементиот екрани; Един изгледен екран; Многоъгълен изгледен екран; Преобразуване на обект в изгледен екран; Изрязване на съществуващ изгледен екран.
Нека разгледаме накратко предназначението на всеки елемент и да започнем с диалоговия прозорец на видовете екрани. Когато изберете този елемент, се появява меню, в което се предписват настройките за различни комбинации от разположение на визуални екранина листа. В раздела "Нови екрани"например изберете от стандартните конфигурации "Три: отгоре". Местоположението им веднага се показва в десния прозорец. Няма да променяме другите настройки и няма да ги разглеждаме, тъй като малко хора използват този режим.
След като изберете стандартна конфигурация, трябва да натиснете "OK"и да изберете областта на листа, където ще бъде въведена нашата конфигурация преглед на екрани.
Най-често се използва режим "Екран за един преглед". След като го изберете, е необходимо да маркирате необходимата област на листа, която ще стане видимият екран. Броят на тези видове екрани е неограничен.
Екран с многоъгълен изглед е екран с произволна форма.
Функцията за конвертиране на обект във визуален екран ви позволява да конвертирате всеки затворен обект във визуален екран. Достатъчно е да начертаете обект с необходимата конфигурация и размер, да изберете тази функция в менюто и да посочите създадения обект.
Ако вече проектираният екран за изгледви се стори с неподходяща форма, той може да бъде малко подрязан. Например, създали сте един тип екран и след това осъзнавате, че долният десен ъгъл ви пречи. За да коригираме това, рисуваме затворена фигура върху този изглед във формата, която бъдещият прозорецтрябва да приеме (червена линия на екранната снимка). Сега изберете функцията изрязване на viewscreenи посочване на viewscreen, което ще изрежем и показване на формата, която трябва да стане границите на viewscreen.
Нека се върнем към нашия основен пример, където искахме да видим как да използваме екрани за преглед. Ще покажем всеки създаден от нас обект в отделен прозорец за изглед, така че да получим обекти с еднакъв размер, без да ги редактираме. Така трябва да създадем четири екрана за изглед.
Да започнем с текста, чийто размер на чертежа е 125 единици. Текст с този размер се използва върху чертеж, начертан в "модел"в мащаб 1:1, който ще бъде отпечатан в мащаб 1:50. За всеки екран за прегледще зададем нашата скала. За размер на текста 250, мащаб 1:100. Малкият квадрат ще бъде показан в мащаб 1:25, а големият квадрат ще бъде показан в мащаб 1:100.
Преди да изберете мащаба на екрана, препоръчително е да отидете в областта на екрана, като щракнете двукратно с левия бутон на мишката вътре в него и просто да се преместите и увеличите, за да оставите само необходимия обект в екрана област. Това се прави така, че след избиране на мащаба, изображението вътре в екрана за прегледсе променя и желаният обект може просто да изчезне от видимата област и ще бъде трудно да го намерите. Вътре в viewerсъобщението за рисуване може да бъде преместено с инструмента paw, който също се появява при натискане на колелцето на мишката. За да излезете от екрана за преглед, достатъчно е да щракнете два пъти извън него.
Да видим какво получихме в резултат след всички настройки.
Така че избраната област в viewscreenда не се движи в никоя посока в бъдеще и мащабът да не се променя произволно, ние ще я заключим. Това е свършенокато изберете необходимия екран за изгледкато щракнете върху жълтата икона на катинар в долния десен ъгъл. В заключения прозорец за изгледможете да редактирате обекти, докато вътрешното съдържание на блока няма да се промени по отношение на позиционирането.
Краищата на прозореца за изгледмогат да бъдат направени невидими чрез скриване на съответния слой. След това ръбът на екрана за изгледизобщо не се вижда, включително при печат.
Колкото и да е тъжно, всеки компютър рано или късно ще се повреди. Причината за повредата може да бъде всичко. Например, можете да счупите матрицата на екрана на вашия лаптоп, да разлеете кафе върху него или просто от време на време вашият твърд диск може да падне. За много потребители ремонтът на компютри и лаптопи е непосилна задача и може да бъде причина за закупуване на нов компютър, но както казват експертите по бърза компютърна помощ от support-online.ru, почти всеки проблем може да бъде отстранен. Тези специалисти могат да извършат не само ремонт, но и настройка и почистване на вашия компютър направо в дома ви.
