Как да създадете таблица в Excel 2013 с точни размери, вижте

Днешната статия е посветена на таблици, с които повечето хора трябваше да работят, когато работят на компютър (съжалявам за тавтологията).
Много начинаещи потребители често задават същия въпрос: „... как да създадете таблица в Excel с точни размери до сантиметър. В Word всичко е много по-лесно, „взех“ линийка, видях рамката на листа и начертах...“.
Всъщност всичко е много по-просто в Excel и можете да начертаете таблица по същия начин, но няма да говоря за възможностите на таблица в Excel (ще бъде интересно за начинаещи)...
И да, повече подробности за всяка стъпка...
Създаване на таблица
Стъпка 1: активирайте граници на страници + режим на маркиране
Ще приемем, че току-що сте отворили Excel 2013 (всички действия са практически еднакви във версии 2010 и 2007).
Първото нещо, което плаши много хора, е липсата на видимост на границите на страницата: тоест не се вижда къде са границите на листа на страницата (в Word веднага се показва пейзажен лист).
За да видите границите на писмото, най-добре е да изпратите документа за печат (преглед), но не и да го отпечатате. Когато излезете от режим на печат, ще видите тънка пунктирана линия в документа - това е границата на буквата.
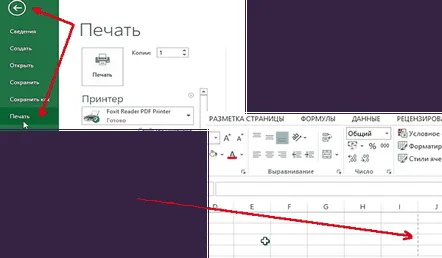
Режим на печат в Excel: за да го включите, отидете в менюто "файл/печат". След излизане от него документът ще има граници на листа.
За още по-точно маркиране отидете в менюто "изглед" и включете режима "маркиране на страница". Пред вас трябва да се появи "линийка" (вижте сивата стрелка на екранната снимка по-долу) + ще се появи пейзажен лист с граници като в Word.
Оформление на страницата в Excel 2013.
Стъпка 2: избор на формат на писмото (A4, A3...), местоположение (пейзаж, портрет).
Преди да започнете да създавате таблици, трябва да изберете формат на писмото иместоположението му. Това е най-добре илюстрирано от екранна снимка 2 по-долу.
Ориентация на листа: отидете в менюто "оформление на страницата", изберете елемента "ориентация".
Размер на страницата: за да промените формата на листа A4 на A3 (или друг), трябва да отидете в менюто „оформление на страницата“, след това да изберете елемента „размер“ в изскачащото контекстно меню и да изберете желания формат.
Стъпка 3: създаване на таблица (чертеж)
След всички приготовления можете да започнете да рисувате масата. Най-удобно е да направите това с помощта на функцията "border". По-долу има екранна снимка с обяснения.
За да начертаете таблица: 1) отидете в раздела "основен"; 2) отворете менюто "граница"; 3) в контекстното меню изберете елемента "начертайте граница".
Размерът на колоните
Удобно е да регулирате размера на високоговорителите с помощта на линийка, която ще покаже точния размер в сантиметри (вижте).
Ако плъзнете плъзгача, променяйки ширината на колоните, линийката ще покаже нейната ширина, вижте
Размер на реда
Размерите на линиите могат да се регулират по подобен начин. Вижте екранната снимка по-долу.
За да промените височината на редовете: 1) маркирайте необходимите редове; 2) кликнете върху тях с десния бутон на мишката; 3) В контекстното меню изберете "височина на реда"; 4) Задайте необходимата височина.
Това е всичко. Между другото, по-прост вариант за създаване на таблица беше анализиран в една малка бележка: http://pcpro100.info/kak-sozdat-tablitsu-v-excel/.
Браво на всички!
