Как да създадете резервно копие на операционната система на отдалечен компютър и ако компютърът спре да се зарежда поради грешки, как да възстановите от архива и дистанционно
Здравейте приятели, много пъти на сайта беше зададен въпросът: "Как да създадете резервно копие на операционната система на отдалечен компютър и ако компютърът спре да се зарежда поради грешки, как да възстановите от архива също дистанционно?" Днес Ro8 отговори на въпроса ви по най-подробния начин, авторът се опита да опише всичко стъпка по стъпка и предостави статията с екранни снимки. Лично аз не съм срещал толкова променливи хора нито в интернет, нито в книгите. Като цяло темата за дистанционното управление на компютъра е доста интересна и ако имате вашите мисли и предложения, моля, изкажете ги в коментарите.
Как да използвате програмата Lazesoft Recovery Suite Home, за да създадете резервно копие на Windows 8 на отдалечен лаптоп и, ако е необходимо, да възстановите лаптопа от архива също дистанционно, ако спре да се зарежда
Съдържание на статията: 1. С помощта на програмата Lazesoft Recovery Suite Homeсъздаваме резервно копие на отдалечения лаптоп от интернет, резервното копие се намира на отдалечения лаптоп. 2. Създаваме стартиращ носител (ISO изображение) в програмата Lazesoft Recovery Suite Home, но тук има едно предупреждение, трябва да добавите драйвера на мрежовата карта на лаптопа към ISO изображението, в противен случай няма да можем да изтеглим лаптопа по мрежата, така че следващата точка е много важна. 3. Интегрирайки драйвера на мрежовата карта в стартиращия носител (ISO изображение), ще трябва да използваме Ultra ISOи Windows ADKИнструментариум за разполагане и оценка за Windows 8. Относно Windows ADK не се страхувайте, къде да изтеглите, инсталирате, всичко е обяснено подробно в статията. 4. Стартирайте отдалечения лаптоп през мрежата от стартиращия носител и възстановете Windows 8 от резервно копие в програмата Lazesoft Recovery Suite Home. За да изтеглите отдалечен компютър през мрежата отISO изображението ще се нуждае от програмата AOMEI PXE Boot, къде да я изтеглите и как да я използвате, също ще ви кажа в статията.
- Разказах всичко за програмата Lazesoft Recovery Suite Home подробно в тази статия, тук накратко ще кажа, че с негова помощ можете да създавате резервни копия на Windows и да възстановявате от тях, можете също да клонирате твърди дискове, да нулирате забравена администраторска парола, да възстановите изтрити файлове и много други.
Можете да изтеглите програмата от нейния официален уебсайт http://www.lazesoft.com/download.html изберете безплатната версия на програмата, а именно Lazesoft Recovery Suite Home
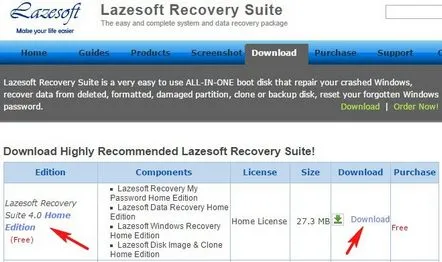
След стартиране ще се отвори основният прозорец на програмата. Изберете диск [имейл защитен]
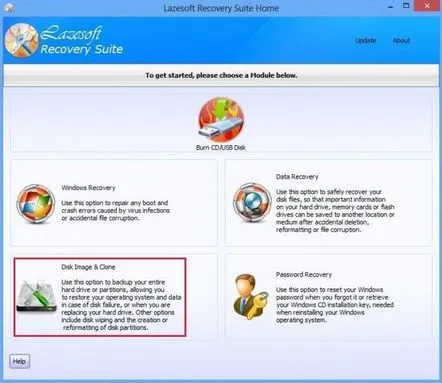
Преди да създадем резервно копие на дяла с операционната система, трябва да определим мястото, където ще го съхраняваме. В нашия случай ще го съхраним на мрежово устройство. Изберете елемента Map Network Drive
На отдалечения компютър имаме споделена папка win8x64. Посочваме буквата, под която ще свържем споделената папка като мрежово устройство, след което щракнете върху Преглед и изберете нашата папка win8x64
Изберете Network, отдалечения TEST компютър, след това папката win8x64
Свършен
Изберете Drive to Image
Избираме дяловете, които искаме да включим в архивното копие
Щракнете върху Търсене и посочете местоположението на резервното копие
Изберете нашето мрежово устройство Y:, също въведете името за архива (в нашия случай My_Windows_8x64_recovery)
Натисни старт
Процес на архивиране
Избраните дялове са архивирани успешно
Да отидем на отдалечения компютър, да отидем в папката win8x64 и да видим, че има резервно копие на My_windows_8x64_recovery.
И така, вашето архивиране на Windows 8 е готово!
Създаване на стартиращ носител в Lazesoft Recovery Suite Home. Интегриране на драйвера на мрежовата карта в стартиращия носител
Стартирайте програмата, изберете Запис на CD / USB диск в главния прозорец
Изберете версията на операционната система (в нашия случай това е Windows 8 x64)
Ще създадем носителя за изтегляне под формата на iso изображение
Изберете мястото за запазване на iso изображението, въведете името му
Натисни старт
Стартиращо ISO изображение е създадено успешно
Самото изображение за зареждане
На компютъра е създадена папка Drivers, в която е копиран драйверът на мрежовата карта на лаптопа
За да добавим драйвера на мрежовата карта на лаптопа към създаденото iso изображение, имаме нужда от програмата UltraISOи набор от инструменти за внедряване и оценка на Windows ADK за Windows 8
Можете да изтеглите UltraISO на официалния уебсайт
https://www.ezbsystems.com/enindex.html
Windows ADK може да бъде изтеглен от уебсайта на Microsoft
http://www.microsoft.com/ru-ru/download/confirmation.aspx?id=30652
Как да изтеглите и инсталирате Windows ADK е описано подробно в нашата статия Създаване на дистрибуция за автоматична инсталация на Windows 8 (x64) и последваща автоматична инсталация на Windows 8 (x64).
Стартирайте програмата Ultra ISO. В главния прозорец изберете File-Open
Изберете нашето стартиращо изображение, създадено в програмата Lazesoft Recovery Suite Home
В нашето отворено ISO изображение отидете в папката с източници, която съдържа файла boot.wim
Изберете този файл, извикайте контекстното меню и изберете Get in....
Изберете местоположението, където ще бъде извлечен файлът boot.wim. В нашия случай на работния плот
Процес на екстракция
Файлът е извлечен и е на работния плот
Създаваме две папки на компютъра: зареждане и монтиране
Копирайте извлечения файл boot.wim в папката за зареждане. Трябва да излезе следното
Сега трябва да стартираме средата на инструментите за разполагане и изображения.
Тъй като сме инсталирали набора от инструменти за внедряване и оценка на Windows ADK, тогава в приложенията на Windows 8 избираме и стартираме Средата за внедряване и работа с изображения от името на администратора
Сега трябва да монтираме нашия файл boot.wim в папката за монтиране
Това става чрез следната команда:
dism /mount-image /imagefile:C:Lazesoftbootboot.wim /index:1 /mountdir:C:Lazesoftmount
където :C:Lazesoftbootboot.wim е пътят до нашия файл boot.wim, C:Lazesoftmount е пътят до папката, където искате да монтирате файла boot.wim
Файлът boot.wim е успешно монтиран в папката за монтиране
Отворете папката за монтиране и вижте, че съдържа точно същите папки като на дяла с операционната система
Тъй като файлът boot.wim е монтиран в папката за монтиране, можем да добавим този файл към драйвера на мрежовата карта
Това става чрез следната команда: Dism /image:C:Lazesoftmount /Add-Driver /драйвер:C:DriversLAN_Broadcom_15.6.0.6_W8x64x64K57_v15.6.0.6amd64k57nd60a.inf където C:Lazesoftmount е пътят до папката, където е монтиран файлът boot.wim,C:DriversLAN_Broadcom_15.6.0.6_W8x64x64K57_v15.6.0.6amd64k57nd60a.inf е пътят до драйвера на мрежовата карта. След като командата работи, драйверът на мрежовата карта ще бъде добавен към файла boot.wim
Сега трябва да запазите и да изключите файла boot.wim от папката за монтиране
Изпълнява се със следната команда:
dism /unmount-image /mountdir:C:Lazesoftmount /commit
където C:Lazesoftmount е пътят до папката, където е монтиран файлът boot.wim, параметърът /commit отговаря за запазването на промените
Отидете в програмата Ultra ISO, изберете файла boot.wim в изображението на програмата Lazesoft Recovery Suite Home и го изтрийте
Отидете на Действия-Добавяне на файлове
Избираме нашия файл boot.wim, който вече има интегриран драйвер за мрежова карта
Прикачен файл
Изберете Запазване като...
Изберете мястото за запазване на iso изображението, въведете името му
Запазено iso изображение на работния плот
Възстановяване на Windows 8 от предварително създадено изображение в Lazesoft Restoring Suite Home
Да предположим, че операционната система Windows 8 спря да се зарежда по някаква причина. Ще го възстановим с помощта на стартиращия ISO образ на програмата Lazesoft Recovery Suite Home.
Отиваме до сервизния компютър, на който е инсталирана програмата AOMEI PXE Boot и изтегляме създаденото от нас изображение Lazesoft_boot_cd.iso по мрежата
За да заредите отдалечен компютър през мрежата от ISO изображение, ще ви е необходима програмата AOMEI PXE Boot, къде да я изтеглите и как да я използвате, можете да разберете в нашата статия AOMEI PXE Boot FREE - инструмент за мрежово зареждане на компютри от ISO изображение.
Зареждамекомпютърът, на който ще възстановим Windows 8 по мрежата
Изберете Lazesoft Live CD
Изтеглянето по мрежата е извършено. Ще се отвори основният прозорец, в който избираме Disk Image & Клонинг
На сервизния компютър в папката win8x64 има резервно копие на Windows 8, от което ще възстановим системата.
Имаме нужда от папка win8x64 как да свържете мрежово устройство. За да направите това, изберете Map Network Drive
Избираме буквата, под която папката win8x64 ще бъде свързана като мрежово устройство (в нашия случай G). Въвеждаме и мрежовия път до тази папка, а именно \TESTwin8x64 (където TEST е името на компютъра).
Също така поставяме отметка в квадратчето Свързване с друго потребителско име и въвеждаме потребителското име и паролата на потребителя, от чието име ще се осъществи връзката с TEST компютъра
Папката win8x64 е успешно монтирана като G устройство:
След това изберете Image to Drive
Щракнете върху Преглед и изберете нашето архивиране на Windows 8
Изберете нашето свързано мрежово устройство G
Както можете да видите, G устройството съдържа нашето архивиране на Windows 8, наречено My_windows_8x64_recovery. Ние избираме нея
По-нататък
Изберете дялове за възстановяване
Изберете твърдия диск, на който ще бъде възстановено архивирането. В нашия случай на диска има свободно място
Натиснете OK. Процесът на възстановяване ще започне
Самият процес на възстановяване. В този прозорец можете да отметнете Рестартирайте компютъра, когато операцията приключи. В този случай, след приключване на процеса на възстановяване. Компютърът ще се рестартира автоматично
Процесът на възстановяване е завършен, компютърът автоматично ще премине къмрестартирайте
След рестартиране компютърът ще се зареди нормално.
