Как да създадете резервно копие на твърдия диск на лаптопа в програмата AOMEI Backupper Standard и как да възстановите лаптопа от това копие
Здравей админ! Купих нов лаптоп Lenovo с UEFI Bios и инсталирах Windows 8.1, искам да експериментирам и да инсталирам Windows XP, Windows 7, Windows 10 и може би дори Linux на него, тоест Windows 8.1 ще трябва да бъде изтрит и всички скрити дялове с фабрични настройки също ще трябва да се изтрият от лаптопа. Естествено, преди подобни експерименти смятам за необходимо да направя резервно копие на целия твърд диск на лаптопа за всеки случай, но не мога да взема решение за програма. Моля, посъветвайте нещо.
Как да създадете резервно копие на твърдия диск на лаптопа в програмата AOMEI Backupper Standard и как да възстановите лаптопа от това копие
Здравейте приятели! Мога да предложа десетки подобни програми, платени и безплатни, но напоследък работя много с AOMEI Backupper Standard и смятам, че е една от най-добрите в това отношение, фактът, че е много лесна за използване също плюс, сега сте във всичко се уверете!
И така, имаме лаптоп Lenovo с инсталиран UEFI BIOS и Windows 8.1.

В управлението на дискове можем да видим два твърди диска, първият (Диск 0) с обем 1 TB е стандартният HDD, инсталиран в лаптопа, а вторият е преносим USB твърд диск (Диск 1) с обем 1 ТБ също. Нека създадем резервно копие на Диск 0 и го поставим на Диск 1 (преносим USB твърд диск). Диск 0Всички дялове на твърдия диск на лаптопа ще бъдат включени в архивното копие
Първият скрит раздел с програмата за връщане към фабричните настройки (1000 MB). Вторият скрит дял е криптиран EFI (260 MB) системен дял с файлове за стартиране на Win 8.1. Третият дял е дялът със средата за възстановяване на Windows 8.1 (1000 MB), Четвъртият дял (C:) с инсталирана операционна система Windows 8.1 (450 GB). Петият дял (D:) с потребителски файлове(440 GB). Шестият дял на Lenovo (F:) с драйвери за лаптоп (25 GB). Седмият скрит дял с фабричния WIM образ на Windows 8.1 (14,63 GB). Който се интересува какво съдържат скритите секции на твърдия диск на лаптопа, последвайте връзката и прочетете отделна статия.Диск 1 Има два дяла: (G) и (H:), на втория дял (H:) има много свободно място, на него ще запазим резервно копие на твърдия диск на лаптопа.
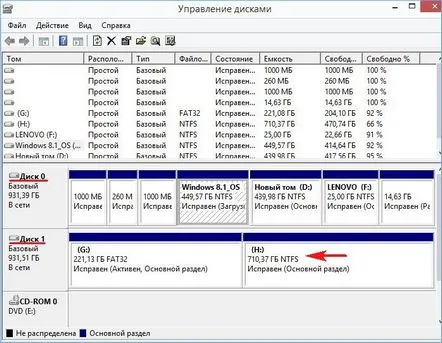
Създаване на резервно копие на HDD на лаптопа
Изтегляме и инсталираме програмата AOMEI Backupper Standard. Програмата е на английски език. Ако искате да го русифицирате, след инсталирането отидете в папката C: Program Files (x86) AOMEI Backupper Standard Edition 2.2, тук имаме нужда от папка с езици - lang, отидете в нея и изтрийте файла en.txt , вместо това копирайте русификатора от моя Yandex. Disc. Сега програмата е на руски. Стартирайте AOMEI Backupper Standard.
В главния прозорец изберете Архив–> Резервен диск.
Стъпка 1.
Кликнете върху бутона „Избор на дискове за архивиране“.
Изберете твърдия диск на лаптопа с левия бутон на мишката и натиснете бутона "Напред".
Стъпка 2.
Избираме мястото за запазване на резервното копие на твърдия диск на лаптопа. Програмата автоматично избира дяла (H:), тъй като има много свободно място. Ако желаете, можете да изберете друг дял, основното е, че има достатъчно място за поставяне на резервното копие.
Натисни старт".
Започва процесът на създаване на резервно копие на HDD на лаптопа.
Резервно копие е създадено. Кликнете върху бутона "Готово".
Както планирахме, резервното копие на твърдия диск на лаптопа се намира в папката „Архивиране на диска“ в дяла (H:) на преносимияUSB твърд диск.
Как да възстановите лаптоп от резервно копие в AOMEI Backupper Standard, ако лаптопът се зарежда в операционната система нормално
Ако вашият лаптоп е нестабилен, възстановете го от предварително създадено резервно копие.
Свързваме преносим USB твърд диск с резервно копие към лаптопа.
Стартирайте програмата AOMEI Backupper Standard.
В главния прозорец на програмата изберете „Връщане назад“ и кликнете върху бутона „Посочете пътя до файла с изображение, за да възстановите данните от файла“ (трябва да посочим архивния файл в изследователя на дяла (H:) ).
Кликнете върху "Компютър"
Отидете на раздел (H:).
В секцията (H:) отидете в папката "Резервни копия" и изберете резервното копие на твърдия диск на лаптопа с левия бутон на мишката - "Резервно копие на disk.adi", натиснете "Отвори".
Маркирайте необходимото резервно копие в списъка и натиснете "OK"
Ако щракнете върху бутона „Избор на дял на файла с изображение, за да възстановите оригинала му“, тогава можете да изберете който и да е HDD дял от архива отделно за лаптопа за възстановяване. Искам да възстановя целия твърд диск на лаптопа от архива, затова натискам бутона " OK"
Всички HDD секции на лаптопа, които ще бъдат възстановени, са маркирани в зелено. "ДОБРЕ"
"Така"
Резюме на операцията. Изходното устройство (GPT) на лаптопа и целевото устройство (GPT) също са твърдият диск на лаптопа.
"Стартиране"
"Така"
Започва процесът на възстановяване на твърдия диск на лаптопа от резервно копие.
AOMEI Backupper Standard предупреждава, че лаптопът ще се рестартира в процеса и възстановяването ще се извърши в средата за зареждане.
Лаптопът се рестартира
и по-нататъшната работа се извършва в специален режим на зареждане.
В края на процеса на възстановяване се зарежда Windows 8.1. Състоянието на твърдия диск на лаптопа се възстановява до първоначалното му състояние.
Как да възстановите лаптоп от резервно копие в програмата AOMEI Backupper Standard, ако лаптопът не може да зареди операционната система на твърдия диск на лаптопа, всички дялове с данни се изтриват
Тази ситуация може да възникне на лаптоп, ако операционната система има значителни нарушения или сте премахнали от твърдия диск и сте инсталирали Windows XP, Windows 7 или Linux.
В този случай трябва да използвате AOMEI PE Builder 64-bit Live CD или AOMEI PE Builder 32-bit Live CD. Или можете да създадете стартиращо флаш устройство от изображението с помощта на програмата Rufus. Създайте стартиращо флаш устройство от тази статия. Ако имате нов лаптоп с UEFI Bios, след това създайте флаш устройство UEFI (FAT32), всичко е показано в статията.
Свързваме преносим USB твърд диск с резервно копие към лаптопа.
Стартираме лаптопа от стартиращото флаш устройство.
В менюто за зареждане на лаптопа изберете нашето флаш устройство.
AOMEI PE Builder Live CD се зарежда.
Натиснете Enter на клавиатурата.
Зареден е десктоп Live CD AOMEI PE Builder, който е обикновен Live CD, базиран на Windows 8.1.
На работния плот можете да видите прекия път на програмата AOMEI Backupper Standard, стартирайте го.
В главния прозорец на програмата изберете „Връщане назад“ и кликнете върху бутона „Посочете пътя към файла с изображението, за да възстановите данните от файла“ (трябва да посочим архивния файл в изследователя, който се намира на дяла(H:)).
Кликнете върху "Компютър"
Отидете на раздел (H:).
В секцията (H:) отидете в папката "Резервни копия" и изберете резервното копие на твърдия диск на лаптопа с левия бутон на мишката - "Резервно копие на disk.adi", натиснете "Отвори".
Маркирайте необходимото резервно копие в списъка и натиснете "OK"
Маркирайте Disk0и натиснете "OK"
Програмата подчерта твърдия диск на лаптопа в зелено. Показва кои дялове ще бъдат възстановени на диска след разгръщане на архива.
"Така"
"Стартиране"
Процесът на възстановяване започва.
В края на процеса на възстановяване е необходимо рестартиране.
Windows 8.1 се зарежда. Състоянието на твърдия диск на лаптопа се възстановява до първоначалното му състояние.
