Как да увеличите диск (C) по диск (D) без загуба на данни с безплатно AOMEI Partition Assistant Standard Edition
Здравейте администратор, искам да увелича дисковото пространство (C:) за сметка на диска (D:) без да губя данни, но не мога да направя нищо. Ето, вижте сами "Управление на дискове" на моя компютър. Дискът (C:) е 111 GB, а дискът (D:) е 350 GB и искам да отделя 50 GB от диск (D:) и да ги прикача към диск (C:), за да увелича пространството му до 160 GB.

Първо искам да "щипна" 50 GB от устройството (D:) и да ги прикача към устройството (C :), кликвам върху устройството (D:) и избирам "Компресиране"
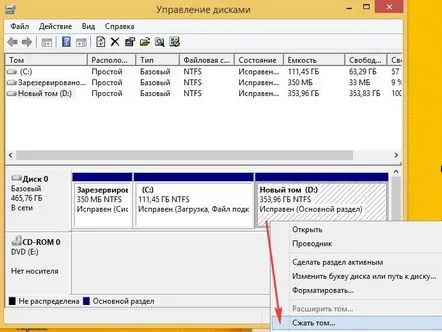
Задавам 50 GB и натискам "Compress"
На диска се създава неразпределена област от 50 GB
Щраквам върху устройството C: с дясната мишка и искам да избера "Разширяване", но както виждате, бутонът е сив.
В моята ситуация, как да прикача свободно място към устройството (C:)?
Как да увеличите диска (C:) за сметка на диска (D:) без загуба на данни с безплатно AOMEI Partition Assistant Standard Edition
Приятели, с помощта на помощната програма „Управление на дискове“, вградена в Windows 8.1, не можете да направите това по никакъв начин, така че ви е необходима специална програма от класа на мениджърите на дялове на твърдия диск.
Такава програма е Acronis Disk Director, но е платена. Все още има добра програма EASEUS Partition Master Home Edition, но тя е на английски и много потребители се губят в нейните настройки.
Затова днес ви предлагам да увеличите диска (C :) за сметка на диска (D :) без загуба на данни с безплатната програма AOMEI Partition Assistant Standard Edition 5.6, освен това е на руски и има много удобно управление интерфейс. Вече написахме две статии за работата в тази програма
- AOMEI Partition Assistant Standard е отлична програма за висококачествено управление на дяловете на твърдия диск без загуба на данни. Интересното е, че приложението е безплатно за домашна и дори комерсиална употреба! Тествах тази програма в продължение на няколко месеца и написах няколко подробни статии за нея за вас.
- Приятели, не направих това в програмата и нямах никакви проблеми, но все още се отнася до мениджърите на дялове на диска и ако направите грешка някъде, можете да загубите данните си, затова, преди да работите с програмата, препоръчвам създаване на резервно копие на всички дялове на твърдия диск Според мен всички потребители трябва да могат да архивират Windows и да го внедрят, ако е необходимо. Статии в помощ.
- Как да създадете резервно копие на операционната система Windows 7, 8, 8.1, 10 с помощта на безплатната програма AOMEI Backupper Standard.
- Как да създадете резервно изображение на твърдия диск на лаптоп с инсталиран Windows 8 във вградената програма Recovery Media Creator на производителя.
- Създаване на резервно копие на твърд диск на лаптоп с Acronis True Image 13
Отидете на официалния уебсайт на AOMEI Partition Assistant Standard Edition 5.6 и щракнете върху Download Freeware
Свали сега
Ако искате, изтеглете програмата в архива на моя Yandex.Disk
Програмата е много лесна за инсталиране без никакви подводни камъни.
Натиснете Next през цялото време
След успешна инсталация стартирайте програмата
и в главния прозорец на AOMEI Partition Assistant Standard Edition 5.6 щракнете с десния бутон върху диска (D:) и изберете „Преоразмеряване на дял.
Кликнете с левия бутон, за да увеличите изображението
В прозореца„Премествайки и преоразмерявайки дялове, задръжте разделителя с лявата мишка и го плъзнете надясно, като по този начин освободите 50 GB място пред тома (C :)
Добре
Създадено е свободно пространство от 50 GB между устройство (C) и (D:). Щракнете с десния бутон върху устройството „C:“ и изберете „Промяна на размера на дяла
Хващаме разделителя с лявата мишка и го плъзгаме надясно, като по този начин добавяме свободно пространство от 50 GB към това (C:)
и натиснете OK
AOMEI Partition Assistant Standard Edition 5.6 работи в режим на отложена работа и трябва да щракнете върху бутона „Приложи“, за да направите нашите промени
Отидете на
Така
Операционен процес
Всички операции приключиха успешно. ДОБРЕ.
Тук сме прикрепили част от дисковото пространство (D:) към диска (C:).
Управление на дискове
