Как да създадете таблица в Excel

Всеки, който някога е чувал за програмата Excel, знае, че е удобно да се извършват различни изчисления и да се създават таблици. Ако погледнете работната област на програмата, можете да видите, че буквите се състоят от много клетки, в които можете да въведете различна информация. В тази статия ще разгледаме допълнително как да направите таблица в Excel, да попълните клетките с данни и как трябва да бъдат форматирани.
В Excel в раздела "Вмъкване" има елемент "Таблица", с който можете да създадете таблица в Excel. Но на практика създаването на таблица по този начин може да не отговаря на всички, а в някои случаи е дори по-лесно да направите таблица в Excel без него. След това ще се спрем накратко на тази точка, за да видим нейните възможности и да анализираме основния начин за създаване на таблици в Excel, който се използва от повечето хора.
И така, кликнете върху елемента "Таблица" и опитайте да създадете таблица в Excel по този начин. След щракване върху този елемент се появява прозорец, в който се иска да посочим диапазона от клетки, използвани в таблицата, т.е. да посочим броя на колоните и редовете, като просто оградим необходимия брой клетки. Можете също така да изберете необходимия брой клетки предварително и след това да кликнете върху елемента "Таблица". В резултат на това се създава таблица, към която по подразбиране се прилага някакъв стил на таблица. Има и нов раздел "Работа с таблици" Дизайнер ".
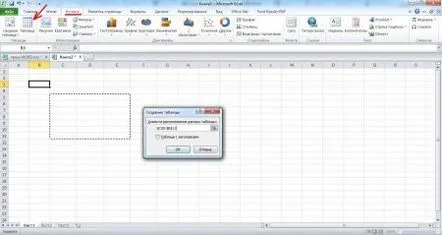
Пример за таблица, създадена от елемента "Таблица" в Excel
В такава таблица филтърът за данни е незабавно свързан за всяка колона и като цяло външният му вид малко прилича на позната таблица. За да му придадете повече или по-малко познат вид, е необходимо в раздела „Работа с таблици“ в сектора „Опции за стил на таблица“премахнете всички отметки пред всички точки. Тук възниква въпросът, защо трябва да създаваме таблици по този начин, ако всичко трябва да бъде забранено?
Таблицата е създадена от елемент "Таблица" след допълнителни настройки
Сега нека разгледаме най-често срещания начин за създаване на таблица в Excel с всякаква сложност и всякакъв дизайн. Просто трябва да попълните необходимите клетки с данни и да създадете рамка за таблицата.
Запълваме клетката с информация, като създаваме таблици в Excel
След попълване на клетките веднага се набива на очи несъответствието между размера на клетките и текста в тях. Ширината на клетките може да се увеличи ръчно, като поставите курсора върху кръстовището на имената на колоните на клетките на листа и след като се появи съответната икона, натиснете левия бутон на мишката и плъзнете границата до желаното място.
Увеличаваме ширината на клетката
Можете също така автоматично да промените ширината на клетките в Excel, като щракнете двукратно с левия бутон на мишката в областта между имената на клетките, тоест в същата област, която преместихме в примера по-горе. Можете също така да промените ширината на клетката в Excel автоматично чрез менюто. Необходимо е да изберете елемента "Форматиране" в раздела "Начало", в който в падащия списък изберете "Автоматичен избор на ширина на колоната". Можете да промените височината на клетка в Excel по следните начини.
Променяме ширината на клетката автоматично
Когато въвеждате текст в клетка по подразбиране, той се записва в един ред в таблицата, което изобщо не ни устройва. Автоматичното прехвърляне на текст в клетка на Excel е доста лесно за настройка, просто щракнете върху елемента „Прехвърляне на текст“ в раздела „Начало“. Сега, когато се намали ширината на клетката, текстът ще бъде преместен на следващия ред. След такива манипулации с ширината на клетката и автоматично избиране на височината на клетката, клетката придоби необходимия размер. Сега също е необходимо да се изпълни зана всички клетки.
Прехвърляме текста в клетка на Excel
Сега подравнете текста в клетките, както ни е необходимо, като използвате менюто в сектора "Подравняване" на главния раздел.
Подравняваме текста в клетките
Почти напълно успяхме да направим таблица в Excel. Остава само да промените шрифта, ако е необходимо, след което може да се наложи да преоразмерите клетките и да направите видими границите на клетките, като изберете цвета и дебелината на линиите.
Задаваме видимите граници на клетките
