Как да ускорите видеокартата AMD (Ati Radeon) Увеличете производителността в FPS игри с 10-20

В една от миналите статии казах как можете да увеличите производителността в игрите (броя кадри в секунда "FPS"), като правилно зададете настройките на видеокартите на Nvidia. Сега е ред на AMD (Ati Radeon).
Важно е да се отбележи, че препоръките, дадени в статията, ще помогнат за ускоряване на видеокартата на AMD без овърклок, главно чрез намаляване на качеството на изображението. Между другото, понякога такова намаляване на качеството на графиката е почти невидимо за окото!
И така, по-близо до въпроса, нека започнем да увеличаваме производителността...
Преди да започнете да променяте настройките на видеокартата, препоръчвам да проверите и актуализирате драйверите.Драйверите могат значително да повлияят на производителността и като цяло на работата!
Например преди 12-13 години имах видеокарта Ati Radeon 9200 SE и бяха инсталирани драйвери, ако не се лъжа версия 3 (~ Catalyst v.3.x). И така, дълго време не актуализирах драйверите, а ги инсталирах от диска, който дойде с компютъра. Не видях добре огъня в игрите (на практика не се виждаше), но каква изненада бях, когато инсталирах други драйвери - картината на монитора изглеждаше сменена! (малко лирично отклонение)
Като цяло, за да актуализирате драйвери, не е необходимо да ровите в уебсайтовете на производителите, да седите в търсачките и т.н., достатъчно е да инсталирате една от помощните програми за търсене на нови драйвери. Препоръчвам да обърнете внимание на два от тях: Driver Pack Solution и Slim Drivers.
Каква е разликата?
Страница с програми за обновяване на драйвери: http://pcpro100.info/obnovleniya-drayverov/
Driver Pack Solution е 7-8 GB ISO изображение. Трябва да го изтеглите веднъж и след това можете да го използвате на лаптопи и компютри, които дори не са свързани с интернет. Тоест този пакет епросто огромна база данни с драйвери, които могат да бъдат поставени на обикновена флашка.
Slim Drivers е програма, която ще сканира вашия компютър (по-точно целия му хардуер) и след това ще провери в интернет - няма нови драйвери. Ако не, ще даде зелена отметка, че всичко е наред; ако има - ще даде директни връзки, чрез които можете да изтеглите актуализацията. Много удобно!
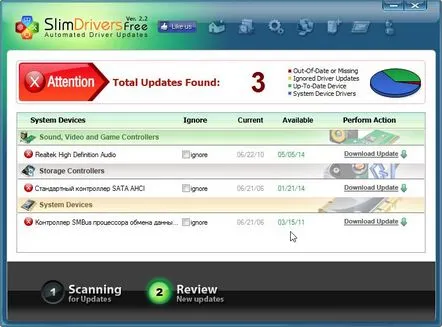
Тънки драйвери. Намерени са по-нови драйвери от инсталираните на компютъра.
Да приемем, че сме разбрали драйверите...
2. Прости настройки за ускоряване на видеокартата AMD в игрите
Защо просто? Дори и най-начинаещият потребител на компютър може да се справи толкова лесно със задачата на тези настройки. Между другото, ще ускорим видеокартата, като намалим качеството на показваното изображение в играта.
1) Щракнете с десния бутон някъде на работния плот, в прозореца изберете „AMD Catalyst Control Center“ (ще имате същото име или много подобно на него).
2) След това в опциите (в шапката вдясно (зависи от версията на драйверите)) деактивирайте квадратчето за стандартен изглед.
3) След това трябва да отидете в секцията с игри.
4) В този раздел ще се интересуваме от два раздела: „производителност в игрите“ и „качество на изображението“. Ще трябва да отидете на всеки от тях на свой ред и да направите настройки (повече за това по-долу).
5) В секцията "Старт/игри/производителност на играта/стандартни настройки на 3D изображение" преместете плъзгача към производителност и премахнете флага "настройки". Вижте екранната снимка по-долу.
6) Старт/Игри/Качество на изображението/Изглаждане
Тук премахваме флаговете от елементите: морфологично филтриране и програмни настройки. Включваме същофилтър Standart и преместете плъзгача на 2X.
7) Старт/Игри/Качество на изображението/Метод на изглаждане
В този раздел просто преместваме плъзгача към производителност.
Старт/Игри/Качество на изображението/Анизотропно филтриране
Тази настройка може значително да повлияе на FPS в играта. Това, което е удобно в тази точка, е визуално представяне на това как ще се промени картината в играта, ако преместите плъзгача наляво (по посока на изпълнението). Между другото, все още трябва да премахнете отметката от опцията "използване на настройките на програмата".
Всъщност, след всички направени промени, запазете настройките и рестартирайте играта. Като правило, броят на FPS в играта се увеличава, картината започва да се движи много по-плавно и играта като цяло е много по-удобна.
3. Разширени настройки за подобряване на производителността
Отидете в настройките на драйвера на видеокартата AMD и задайте „Разширен изглед“ в настройките (вижте екранната снимка по-долу).
След това трябва да отидете в секцията „НАСТРОЙКИ НА ИГРИ/3D ПРИЛОЖЕНИЕ“. Между другото, параметрите могат да се задават както за всички игри като цяло, така и за конкретна. Много е удобно!
Сега, за да подобрите производителността, трябва да зададете следните параметри тук (между другото, техният ред и име може да се различават леко в зависимост от версията на драйвера и модела на видеокартата).
ИЗГЛАЖДАНЕРежим на изглаждане: Промяна на програмните настройки Изглаждане на вземане на проби: 2x Филтър: Стандартен Метод на изглаждане: Многократно вземане на проби Морфологично филтриране: Изкл.
ФИГУРА ФИЛТРАЦИЯРежим на анизотропно филтриране: Променете настройките на програмата Ниво на анизотропно филтриране: 2x Качество на филтриране на текстурата:Производителност Оптимизиране на формата на повърхността: Вкл.
КОНТРОЛ НА КАДРОВАТА ЧЕСТОТАИзчакайте вертикална актуализация: Винаги изключено Тройно буфериране на OpenLG: Изкл.
ТЕСЕЛАЦИЯРежим на теселация: AMD оптимизиранМаксимално ниво на теселация: Оптимизирано от AMD
След това запазете настройките и започнете играта. Броят на FPS трябва да се увеличи!
PS
За да видите броя на кадрите (FPS) в играта, инсталирайте програмата FRAPS. По подразбиране показва FPS (жълти числа) в ъгъла на екрана. Между другото, повече подробности за тази програма тук: http://pcpro100.info/zapis-video/#i
Това е всичко, успех!
