Как да възстановите Windows с помощта на Acronis True Image
В последната статия за възстановяването на системата ви казах как да възстановите предишното състояние на операционната система Windows 7 с помощта на точки за възстановяване. Но този метод често, ако не кажем, почти винаги води до загуба на данни. Следователно е необходимо да се намери начин, който да възстанови активния диск заедно с потребителските настройки, програми и файлове. И има такъв начин. Накратко, възстановяването на системата чрез Acronis True Image ви позволява да го направите бързо, лесно и без проблеми. Прочетете повече за Acronis в статията.

Програмата Acronis True Image Home 2011 на уебсайта на производителя
Какво е Acronis True Image?
Acronis True Image е вече доста популярно, познато на много хора приложение за възстановяване на системата, архивиране и архивиране на данни. Тази програма ви дава увереността да запазите вашите данни и да ги възстановите лесно на вашия компютър. Можете да направите така, че да се архивират само отделни папки или файлове, всякакви потребителски данни по ваш избор и евентуално цели дялове и дори твърди дискове. Какво дава? Можете да инсталирате Windows на компютъра и да архивирате цялото устройство без нищо друго освен Windows на него, просто почистете Windows. Преинсталирането на операционната система по отношение на продължителността отнема поне 30 минути реално време, а възстановяването на операционната система с помощта на Acronis True Image не отнема повече от 5 минути. Същото може да се каже и за твърд диск с вече инсталирани програми и всякакви файлове, например игри или дипломна работа. Тези данни определено ще бъдат загубени при стандартно възстановяване. А една диплома може да се прави няколко месеца, след което да не се подновява.
Acronis True Image ви позволява да се отървете отстрах за вашите данни. Можете да копирате вашите данни на друго устройство, скрит дял или FTP сървър. Новата версия на True Image е напълно интегрирана в контролния панел на Windows 7, което ви позволява да правите архивиране почти без усилия. Програмата може да се използва безплатно във въвеждащия режим (Trial), а след това може да бъде закупена за около $ 30 (към момента на писане Acronis True Image Home 2011 струва 928 рубли) или, ако имате предишна версия на продукта, след това надстройте само за 557 рубли (към момента на писане).
Върнете се към съдържанието
Инсталиране на Acronis True Image Home 2011.
Стартирайте инсталационния файл на програмата и инсталаторът автоматично ще провери за нова версия на програмата на уебсайта на производителя. Когато е налична нова версия, можете да изберете коя версия да инсталирате, съществуваща версия или да изтеглите и инсталирате новата версия. Изберете каквото искате. Избрах да изтегля новата версия.
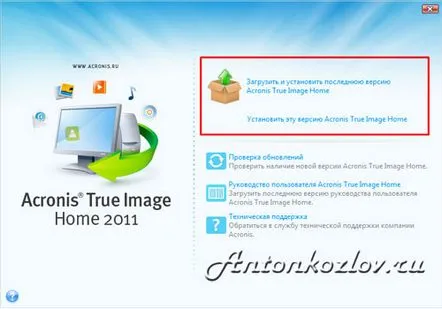
Избор на опция за инсталиране на Acronis True Image Home 2011
Но ако имате бавна връзка, изтеглянето на новата версия на приложението ще отнеме много време, тъй като приложението е с размер 160 мегабайта.
Започва изтеглянето на новата версия на Acronis True Image Home 2011
Но за мен връзката е доста бърза и процесът на изтегляне отне няколко часа. Може би това е проблем с инструмента за отстраняване на неизправности или може би нещо друго. По-добре е веднага да изтеглите новата версия от уебсайта на производителя, така ще бъде по-бързо.
Засега ще ви дам само няколко екранни снимки на процеса на инсталиране на приложението с малък коментар под изображенията.
Започнете да инсталирате програмата - натиснете Next
Прочетете лицензионното споразумение, съгласете се и натиснете Next
Можете да прочетете за програмата тукПодобряване на качеството на Acronis и участвайте в него или не
Въведете своя сериен номер на Acronis или изберете пробна версия
Избор на опция за инсталиране на Acronis - препоръчвам да изберете нормален режим
Изберете потребители за инсталиране
Преглеждате инструкциите за инсталиране на Acronis? можете да се върнете и да повторите или да продължите инсталацията
Процесът на инсталиране започна
и готово
Изберете сами да рестартирате компютъра си сега или по-късно
След като компютърът ви се рестартира, на работния ви плот ще се появят две икони, свързани с програмата:
Две икони на програмата Acronis на работния плот
Върнете се към съдържанието
Ние създаваме начини за евентуално бъдещо възстановяване.
Когато стартирате програмата от иконата "Acronis True Image Home 2011", ще се появи следният прозорец:
Първо стартиране на Acronis True Image Home 2011
Отидете в главния прозорец на програмата, като натиснете съответния бутон. Ще се отвори основният прозорец, в който има няколко важни точки, които трябва да бъдат изпълнени първо.
Главният прозорец на програмата Acronis True Image
Върнете се към съдържанието
Създаване на стартиращ носител.
Трябва незабавно да направите стартиращ носител. Може да е необходимо, ако операционната система спре да се зарежда от твърдия диск и е необходимо възстановяване на системата. Няма да е толкова лесно да го направите без диск за зареждане. Кликнете върху надписа вдясно „Създаване на стартиращ носител“.
Създаване на стартиращ носител в Acronis
След това можете да изберете не само да копирате програмата на носителя, но и система, която ще позволи гледанесистемен отчет.
Избор на програми за копиране на носител
След това можете да създадете допълнителни опции за диска за зареждане, но тази опция е предназначена за напреднали потребители, по-добре е просто да щракнете върху следващия. Между другото, по всяко време можете да кликнете върху въпросителния знак в долния ляв ъгъл и да извикате помощ.
Избор на опции за стартиращ носител на Acronis
Защо продължавам да говоря за носител, а не за диск или нещо конкретно? И защото можете да изберете поне оптичен диск, поне USB диск или дори просто да запишете ISO изображение като носител за зареждане. Ще ви трябват около 100 мегабайта място на празен носител. Избрах DVD за запис.
Избор на носител за запис на програмата
Щракнете върху следващия и в следващия прозорец вижте вашите настройки за запис.
Избрани опции за запис
Кликнете, за да започнете. Трябва да се каже, че носителят трябва да бъде форматиран, в противен случай ще ви бъде показан прозорец като този:
Ако имате важни данни на този носител, трябва да ги копирате някъде. Ако не, можете да натиснете бутона "Форматиране". Носителят ще бъде форматиран и програмата Acronis ще бъде написана. Следният прозорец ще ви информира за успеха на операцията:
Създаването на стартиращия носител е завършено
След това трябва да започнете да създавате изображение на системния диск.
Върнете се към съдържанието
Създаване на образ на операционната система за последващо възстановяване на системата от нея.
Сега се върнете в главния прозорец на програмата, щракнете върху надписа „Архивиране на дискове и дялове“. Няма да раздавам твърде много, но ще ви кажа как да го направите възможно най-просто.
В прозореца изберете диск, за да създадете изображение от него и изберете място, където ще го иматезапишете създаденото изображение. Натиснете "Архив".
Избор на диск за копиране и място за съхранение
Ще видите процеса на създаване на изображение в главния прозорец на програмата Acronis True Image. Процесът на копиране отнема доста дълго време (10 минути). Изчакайте да свърши.
Върнете се към съдържанието
Възстановяване на системата с помощта на Acronis True Image Home 2011.
Процесът на възстановяване трябва да започне в случай, че вашата операционна система е спряла да се зарежда или системата е имала значителни проблеми.
Има два метода, които се различават по принципа на възстановяване:
1). Възстановяване на системата с помощта на Acronis от средата на Windows. Просто щракнете върху главната страница на програмата Acronis в секцията „Моите резервни копия“ върху бутона до изображението „Възстановяване“. Веднага в следващия прозорец, който се отваря, изберете какво ще възстановите и кликнете върху бутона „Възстановяване сега“ в долната част. След това приемете предупреждението.
Стартиране на възстановяване на системата с Acronis
След споразумение всичко ще бъде още по-лесно. Компютърът ще трябва да се рестартира. След като компютърът се рестартира, ще се стартира обвивката на Acronis, в която не е необходимо да правите нищо. Самата програма ще възстанови вашата операционна система от предварително създаден образ. Възстановяването ми отне около 10 минути, въпреки факта, че размерът на изображението беше около 45 GB.
Процес на възстановяване на системата след рестартиране
След като възстановяването приключи, компютърът ще се рестартира, но може да покаже прозорец с опции за зареждане. Изберете "Normal Windows Boot" и системата ще се зареди в състоянието, в което е създадено системното изображение.
2). Възстановяване на системата отс помощта на Acronis от стартиращ носител.
Този метод ще трябва да се използва, когато системата е спряла да се зарежда. Остава ви избор: или да преинсталирате операционната система, или да я възстановите от образ, което намалява многократно времето.
Процедура за възстановяване от носител:
- Трябва да зададете на компютъра да стартира през BIOS от вашата медия. Може да бъде USB стик или оптичен диск. Рестартирайте компютъра с новите настройки. Клавишът Delete обикновено се използва за влизане в BIOS."
Избор на директория в BIOS с устройства за зареждане
Избор в BIOS на устройството за зареждане (аз избирам своя носител, който е инсталиран в DVD-RW устройството)
Изберете „Запазване и изход“ в менюто „Изход — Изход“.
Съгласяваме се и компютърът ще се рестартира, а настройките ще бъдат запазени
— Изчакайте компютърът да стартира. Обвивката на Acronis ще се зареди автоматично.
След това просто ще надписвам снимките, тъй като на практика няма нужда да обяснявам нищо. Възстановяването на системата с Acronis е интуитивно. Винаги просто щракнете върху бутона "Напред" и това е всичко. Естествено, вижте какво пише в програмата.
Кликнете върху „Acronis True Image Home (пълна версия)“
Ще се появи прозорец за работа с програмата
Изберете „Възстановяване“ и „Търсене в резервно копие“
Изберете вашия архив с .tib файла, който съдържа вашето системно изображение
Ето какво ще видите
Изберете архива, от който ще бъде възстановена системата
Изберете какво искате да правите с устройствата и дяловете
Изберете устройството за възстановяване. Понякога е необходимо да възстановите областта на твърдия диск "MBR"
Можете да видите настройките за възстановяване. Не направих нищо, просто щракнах напред и това беше
Ще ви бъде показана обобщена информация за възстановяването
Стартирайте възстановяването на диска
Възстановяването завърши успешно. Ура!
Това е всичко. По този начин, с помощта на такава ефективна технология като възстановяване на системата с Acronis, можете много добре да защитите вашия системен диск или всеки друг дял на вашия компютър. Използваи го.
