Как да зададете парола за WiFi в D-link, TP-Link, ZyXEL и други рутери
Ако се случи така, че вашият WiFi рутер предоставя незащитена точка за достъп до интернет и искате вашият интернет да се използва изключително от вас, тогава ще бъде полезно да научите как да зададете парола на WiFi рутера. Такива производители като: D-link, TP-Link, Zyxel и др. В блога вече съм обсъждал този въпрос в няколко мои статии, но тази статия ще се различава по това, че няма да говоря за един модел рутер (както направих за примера), а за няколко, и за да бъде дори по-точно, ще бъде разказано за най-популярните производители на рутери.
Ето връзки към статии, свързани със задаване на парола за WiFi:
Как да разберете паролата за Wi-Fi
Променяме паролата за Wi-Fi
Шпионирайте WiFi парола в различни операционни системи
Разбира се, няма да мога да покрия големия кръг от производители, които сега са налични, но след като прочетете статията, мисля, че определено ще имате представа как да промените паролата за WiFi.
За да защитите вашата точка за достъп с парола, трябва да конфигурирате рутера, като отидете в настройките. Ще бъде необходимо да разберете IP адреса на рутера, за да получите достъп до неговия контролен панел.
Как да разберете IP адреса на рутера, вход и парола за конфигурирането му
Най-лесният начин да разберете IP адреса на вашия рутер е внимателно да проучите кутията му. Най-често IP адресът е посочен върху него. Може също така да съдържа данните за вход и паролата, които ще ви трябват, за да влезете в контролния панел. В допълнение, IP адресът, данните за вход и паролата могат да бъдат посочени в инструкциите за рутера. Можете да ги разгледате и на официалния сайт на производителя.
Ето един пример:
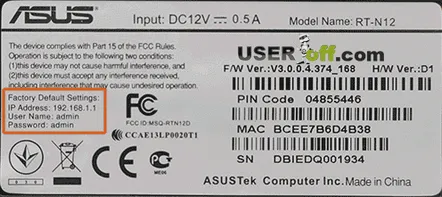
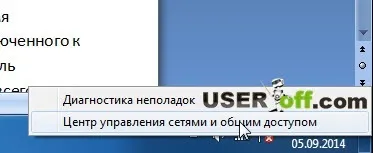
След това щракнете върху Подробности. IP адресът на рутера е посочен срещу реда "IPv4 Default Gateway".
Внимание! Този метод ще ви помогне, когато можете да се свържете с вашия рутер чрез WiFi или кабел. Ако само ще го персонализирате, тогава това не е за вас!
Ако DHCP не е конфигуриран на рутера, прочетете статиите, които дадох по-горе. Там ще разберете какво трябва да се направи.
След като знаем IP адреса на безжичния рутер, е време да започнем да го конфигурираме. За да направите това, въведете IP адреса на рутера в адресната лента на браузъра и натиснете Enter. Ще се отвори страницата за вход в контролния панел на рутера, в която трябва да въведем потребителското име и паролата. По-често тези стойности на двете полета "admin". Производителите имат опции: admin и празна парола, user – потребител, sanyok – администратор, sanyok и празна парола.
Но искам да ви напомня отново, за да не гадаете, можете да прочетете тази информация в техническата документация, приложена към рутера, или внимателно да разгледате рутера в долната му част. Сега, след като имате достъп до контролния панел, можете да преминете към основната част от нашата процедура, която е как да инсталиратеWiFi парола.
TP-LINK
Как да поставите парола на TP-LINK WiFi: вляво в менюто намерете раздела „Безжична връзка“, подраздел „Безжична защита“. В основната част изберете елемента "WPA-PSK/WPA2 PSK". В полето "Парола за безжична връзка" въведете желаната парола (поне 8 знака). Натиснете бутона "Запазване" и рестартирайте рутера.
Сега ще трябва да въведете парола, за да се свържете с вашия рутер.
ZyXEL
След като влезем в контролния панел на рутера, намираме секцията „Wi-Fi мрежа“ вляво и избираме секцията „Сигурност“ в нея. Появява се прозорецът с настройки за защита на Wi-Fi. Срещу реда „Удостоверяване“ изберете „WPA-PSK/WPA2-PSK“ от списъка и срещу реда „Мрежов ключ (ASCII)“ въведете паролата, която измислихме. Кликнете върху „Приложи“ и рестартирайте рутера:
D-Link
По-горе анализирахме хоризонталните контролни менюта, а сега нека да разгледаме вертикалните от производителите на D-Link. Как да поставите парола на WiFi D - връзка: след като отворите контролния панел, щракнете върху "Wi-FI" и изберете "Основни настройки":
В прозореца задайте името на мрежата (SSID) и щракнете върху „Промяна“. Това трябва да направите, ако не сте използвали WiFi функцията във вашия рутер. Ако вашият рутер вече е разпределил WiFi и просто трябва да зададете парола, отидете в раздела „Настройки за сигурност“.
В този раздел задавате паролата за WiFi. Избираме типа на криптиране WPA2-PSK", в реда "ключ за криптиране PSK" въвеждаме нашата измислена парола към точката за достъп. Кликнете върху „Промяна“ и рестартирайте рутера.
Забележка: Във всеки случай ви казах да рестартирате рутера след промяна на паролата и този момент понякога е много важен, за да върви всичко гладко. Понякога при промяна на настройките в рутера има наслагвания и всички промениприложено, по-добре е да рестартирате рутера за всеки случай. Въпреки че не е необходимо да правите това, трябва да сте наясно с това.
Случва се да не сте купили нов рутер в магазин, но сте го взели от някого или сте го купили стар. В този случай настройките по подразбиране на производителя могат да бъдат променени в рутера, т.е. например IP адресът, данните за вход и паролата за влизане в контролния панел на рутера могат да бъдат променени. В този случай трябва да нулирате рутера до фабричните настройки. Как се прави?
В рутерите на задния панел има бутон, който се натиска с тънък предмет, например карфица. Когато рутерът е включен, натиснете и задръжте за 6-10 секунди. След това IP адресът отново ще стане 192.168.1.1 или 192.168.0.1, потребителското име и паролата ще бъдат "admin".
Важно! Имайте предвид, че всички настройки на рутера ще бъдат нулирани, а именно настройки на доставчика, пароли, точки за достъп, IP адреси и т.н.. Ето защо, преди да извършите общо нулиране, запишете го или запомнете всичко, което може да ви е необходимо.
Вие и аз току-що разбрахме как да зададем парола на Wi-Fi рутер. По принцип всички действия са еднакви: намерете раздела с настройки за безжична комуникация и след това въведете паролата си в съответното поле. Основното нещо е да отделите време и всичко ще бъде наред! Но преди да зададете парола за Wi-Fi в рутера, можете да погледнете тази парола за Windows - тази процедура е по-лесна, защото не е нужно да се занимавате с IP адреси, влизания и пароли. Прочетете за този метод на връзките, които дадох в началото на статията.
Видео с пример как да зададете парола за WiFi:
