Как да поставите парола на флашка
Как да поставите парола на флашка е въпрос, който ще обсъдим в тази статия. Флаш устройствата вече са много популярни, защото имат много предимства в сравнение с обикновените CD и DVD. Те са компактни и удобни, имат голямо количество памет, бърз трансфер на данни и са евтини.
Въпреки това, като човек, всеки файл е уникален и може да съдържа информация от лично естество. За съжаление не всички флашки имат защити, като например: пръстови отпечатъци (скъпи), инсталиран софтуер във флашките и т.н. Би било страхотно всички флашки да имат "вградени" програми, които отварят достъп до данни само с парола Гледайки напред, искам да отбележа, че тази информация ще бъде полезна не само за начинаещи, но и за по-опитни.
Сега има много програми, чиято основна цел е да защитават информацията, която е на флаш устройството.Искам да говоря за няколко от тях днес.
Но преди да започна да пиша статията по-нататък, препоръчвам ви да прочетете тези статии: „Скрити папки в Windows 7“, „Как да защитите данните си от любопитни очи“ и „Как да създадете документ на MS Word 2010 с парола“.
Задаване на парола с помощта на USB Safeguard
Програмата е подходяща за начинаещи потребители, тъй като няма никакви предимства във функционалността. Ето защо, ако имате малък опит в работата с компютър и се страхувате да не загубите данните си, когато разберете как да поставите парола на флаш устройство, тогава тази помощна програма е за вас.
Програмата трябва да бъде прехвърлена в паметта на флаш устройството и сега да я стартирате. За да започнете, изтеглете програмата от официалния уебсайт на разработчиците тук. Можете също да изтеглите чрез директна връзка от моя блог тук. Ще бъдете подканени да изтеглите две версии на програмата: платена и безплатна. Ако имате флашка, по-голяма от 2 GB. и искатеизползвайте програмата безплатно, тогава тя няма да работи, тъй като тази опция е достъпна само в платената версия. За да използвате програмата безплатно, вземете флашка с памет от 2 GB.Ако флашката надвишава този размер, ще трябва да платите за този софтуерен продукт. И така, ние се справихме с този нюанс, сега нека да се заемем с бизнеса.
За пример ще използвам флашка от 2 GB.Мисля, че този размер флашка ще бъде приемлив за всички. След като сте влезли в сайта, щракнете върху първия бутон "Изтегли сега", за да изтеглите безплатната (Free) версия на програмата.
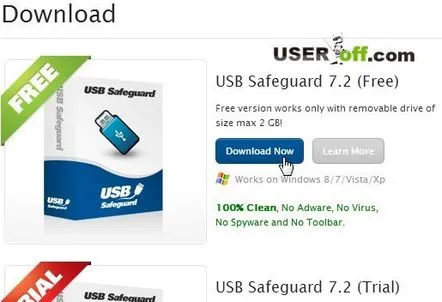
След като стартирате USB Safeguard от вашето USB флаш устройство, ще се появи прозорец, който ви казва да щракнете върху „Напред“, за да започнете инсталирането на програмата.
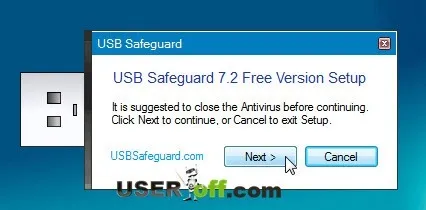
Ако вашето флаш устройство има файлова система FAT, тогава трябва да го форматирате в NTFS.
След форматиране щракнете върху „Край“. По някаква причина не успях да накарам прозореца да се появи с по-нататъшната конфигурация на тази програма. Трябваше да затворя прозореца и да повторя описаните действия, след което всичко започна да работи както трябва.
Съгласни сме с лиценза.
В следващия прозорец трябва да въведете паролата, която ще се използва за отваряне на флаш устройството, както и подсказка, ако може да ви потрябва. Паролата трябва да съдържа минимум 6 знака! Въведох паролата "123456" и програмата прие тази парола. А това означава, че не е нужно да измисляте много сложни пароли.
И така, направих всички необходими стъпки, за да защитя флашката си с парола. Сега нека ви покажа как работи всичко. Свързваме флаш устройството към компютъра, след което се появява флаш устройството, което трябва да бъде достъпно.
Стартирайте файла USBSafeguard.exe и въведете паролата. За да персонализирате програмата по ваш вкус, щракнете точно под полето за въвеждане на парола„Опции“ и се запознайте с настройките. След като въведете паролата, щракнете върху бутона "Отвори".
След това ще се отвори устройство Z (можете да промените буквата на устройството в настройките на програмата) - в моя случай, където се намират моите данни. Трябва да съхранявате всички лични данни в това устройство, за да може програмата да ги скрие. Това е целият принцип на работа на тази програма.
Rohos Mini Drive в безплатна версия до 8 GB.
И така, разбрахме как да поставим парола на флаш устройство с помощта на програмата USB Safeguard. Сега помислете за друга програма. Програмата се разпространява безплатно и може да бъде изтеглена тук. Rohos Mini Drive е една от малкото програми, които не изискват администраторски права за работа. Следователно, той е идеален за криптиране на флаш карта и данните, които съдържа.
Програмата използва алгоритъма AES с 256-битов ключ. Програмата може не само да криптира цялата флашка, но и да криптира отделни файлове и папки, съдържащи се в паметта на флашката, като по този начин формира защитен контейнер.
Приключихме с въвеждащата информация, сега нека започнем процедурата. След като изтеглите и стартирате инсталационния файл, трябва да изберете езика "Украински", след което щракнете върху "Напред". В следващия прозорец се съгласете с лиценза и щракнете отново върху „Напред“. Натиснете "Напред", "Напред" и накрая отново "Инсталиране". Не започнах да правя снимки на екрана, защото така или иначе всичко ще бъде ясно. След инсталирането поставете отметка на „Run Rohos Mini Drive“, щракнете върху „Finish“.
Ще се отвори прозорец, в който изберете „Шифроване на USB устройство“.
Следващата стъпка е да конфигурирате програмата според нуждите си. Първо отидете на „Настройки на диска...“, за да видите настройките по подразбиране, след което въведете и потвърдете паролата си. След това кликнете върху бутона "Създаване на диск".
Забележка: разликата на тази програма е, че тя сама избира необходимия носител на данни, така че се уверете, че програмата е избрала правилното флаш устройство.
Когато създаването на защитеното флаш устройство приключи, ще се появи следното съобщение:
За да отворите контейнера на друг компютър, трябва да стартирате файла "Rohos mini.exe" от паметта на флаш устройството и да изчакате системата да го зареди като друг дисков дял. След като работите със защитени файлове, щракнете с десния бутон върху иконата на Rohos в трея и изберете функцията "Деактивиране:". След това можете да изключите флаш устройството. Има и добра новина, че безплатната версия поддържа до 8 GB.
Ето още една програма, която задава парола на флашка:
