Как да възстановите Windows 7, 8, 8.1, 10 от резервно копие с помощта на стартиращ диск AOMEI Backupper Standard
Здравей админ! Прочетох статията ви вчера за безплатната програма AOMEI Backupper Standard и мисля, че сте прав, тя е възможно най-близо до легендарния Acronis True Image по отношение на функционалността, между другото, страхотно е, че сте включили украинизатора за програмата, тъй като не е достъпна на официалния сайт на AOMEI Backupper Standard. Ще очаквам с нетърпение следващата статия за възстановяване на Windows от архивно изображение, ако операционната система не се стартира, но бих искал да задам въпрос. Как да работя в AOMEI Backupper Standard, ако нямам преносим USB твърд диск за запазване на архиви и компютърът има само един твърд диск, разделен на два тома: C: (инсталирана операционна система) и D: с лични данни? Къде да запазя резервното копие на диска D:? Ще бъде ли възможно възстановяване? Прозорец за управление на дискове на моя компютър

Как да възстановите Windows 7, 8, 8.1, 10 от резервно копие с помощта на стартиращ диск AOMEI Backupper Standard
Приятели, продължаваме поредицата от статии за AOMEI Backupper Standard и днешната статия е втората. Горещо ви препоръчвам да прочетете първата статия за програмата AOMEI Backupper Standard, в противен случай днес няма да разберете всичко. От първата статия ще научите: 1. Как да изтеглите и инсталирате AOMEI Backupper Standard и след това да русифицирате. 2. Защо изобщо да създавате резервно копие на Windows 7, 8, 8.1, 10. 3. Как да инсталирате AOMEI Backupper Standard в операционната система и как да създадете първото архивно изображение на Windows 7, 8, 8.1, 10 с помощта на тази програма. 4. Как да възстановите Windows с помощта на AOMEI Backupper Standard работи директно в операционната система.
В днешната статия ще направим живота малко по-труден за себе си, но приятели, трудно е да се учи,лесен в битка. Първо, нека създадем резервно копие на операционната система. Второ, нека създадем стартиращо флаш устройство и стартиращ диск за възстановяване на програмата AOMEI Backupper Standard. Трето, ще възстановим Windows 8.1 от това изображение, в случай че операционната система не се стартира, тоест ще използваме стартиращ носител на програмата: флаш устройство или диск.
- Забележка: Трябва да имате диск за възстановяване или флаш устройство с програмата AOMEI Backupper Standard, тъй като ако операционната ви система не се стартира поради някаква повреда, дискът за възстановяване е вашият реален шанс да върнете работещ Windows за няколко минути.
Изтегляме AOMEI Backupper Standard от официалния уебсайт, като използваме връзката http://www.disk-partition.com/download-home.html
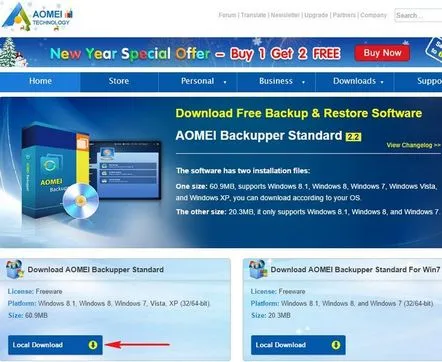
Ще създадем резервно изображение на устройството C: с инсталиран Windows и ще го запазим на устройството D:.
Създаване на резервно копие
След като инсталирате програмата, стартирайте я и в главния прозорец изберете "Архивиране", "Архивиране на системата"
Стъпка 1. AOMEI Backupper Standard по подразбиране предлага създаване на резервно копие на Windows 8.1, което ще включва скрит System Reserved дял от 350 MB за Windows и 100 MB (Windows 7). И разбира се, устройството C: с инсталиран Windows ще бъде включено в архивния образ.
Стъпка 2. Тук трябва да изберем дяла на твърдия диск, на който ще поставим резервното копие на Windows, по подразбиране програмата ни предложи C: устройство, но дори и да се съгласим, програмата ще даде грешка, тъй като невъзможно е да създадете дисково изображение и да го поставите на същия диск, така че щракнете върху бутона за избор на дял.
В прозореца на Explorerнатиснете бутона "Компютър" и изберете дяла, за да запазите резервния диск D:, тъй като просто няма къде другаде да запазите.
Натиснете бутона "Старт".
Развитие на системата за архивиране
Свършен
Резервното копие на Windows 8.1 се намира, както планирахме, на устройството D: в папката System Backup(1)
Създаване на диск и възстановяване на флашка
В главния прозорец на програмата изберете Utilities->Create a bootable media
Маркираме елемента „Windows PE - създаване на стартиращ диск на базата на Windows PE“ и Next
По-нататък
Избирам да създам стартиращ CD/DVD и да вмъкна празен DVD в устройството.
Ако искате да създадете стартиращо флаш устройство, изберете елемента "USB устройство" и Напред
Стартиращата медия е готова.
Възстановяване на Windows 8.1 от резервно копие с помощта на стартиращ носител AOMEI Backupper Standard
Зареждаме компютъра или лаптопа си от зареждащ диск или флашка. Който не знае как, прочетете нашата подробна статия Как да стартирате всеки компютър или лаптоп от диск или флаш устройство.
Зареждане от диск
Изберете „Назад“.
Щракнете върху бутона „Път“, за да намерите резервното копие на Windows.
Приятели, тъй като работим в среда за възстановяване, буквите на устройството може да са объркани тук, но мисля, че няма да имате големи затруднения при намирането на резервно копие на Windows 8.1. в нашия случай се появи на диска (F:)
Отидете в папката System Backup (1)
Изберете архивния файл System Backup (1).adi с лявата мишка и щракнете върху „Open“
Така
Не забравяйте да маркирате нашето „Пълно копие“ резервно копие с левия бутон на мишката и щракнете върху бутона OK.
Стартиране. Всички ваши файлове на устройството C: ще бъдат заменени с файлове от архивния образ.
Напредък на възстановяването на системата
Готов
Рестартираме компютъра и влизаме в възстановената операционна система.
