Как да създадете D устройство с безплатна програма (на рускиезик) AOMEI Partition Assistant Standard Edition
Здравейте администратор, въпросът е следният, реших да създам устройство D: за сметка на устройство C: (обемът на устройство C: с инсталиран Windows 8.1 е 500 GB, включено до 40 GB), влязох в Disk Management, вдясно- щракнете върху устройство C: и изберете „Компресиране“
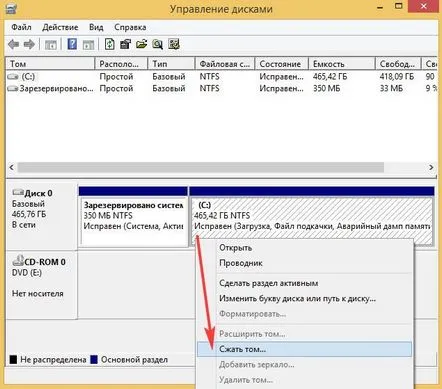
и излезе следното изречение: „Налично пространство за компресиране“ – 50 GB, съответно „Размерът на компресируемото пространство“ също е 50 GB и не може да се увеличава по никакъв начин. Тоест, ако компресирам C: устройството с 50 GB, тогава ще имам 50 GB и на D: устройство, което със сигурност не е достатъчно и ми трябват поне 300 GB за D: устройство.

Отидох в интернет, там ме съветват да дефрагментирам и деактивирам файла за пейджинг, но това не ми помогна. Тогава попаднах на вашите статии и очите ми се разшириха. Как да създам D устройство с помощта на вградената помощна програма за управление на дискове на Windows 7, 8.1, но не успях. Как да създадете D устройство с платената програма Acronis Disk Director спря факта, че програмата е платена. Как да създадете D устройство с безплатната програма EaseUs Partition Master Free, за съжаление управлението е на английски. Има ли програма като безплатната EaseUs Partition Master Free, но само на руски?
Как да създадете D диск с безплатната програма (на руски) AOMEI Partition Assistant Standard Edition
Приятели, има ситуации, когато под помощната програма „Управление на дискове“, вградена в Windows 8.1, не разделяте твърдия диск (както ви е необходимо) и нищо не може да реши този проблем, нито чрез изтриване на суап файла, нито чрез деактивиране на режим на заспиване, нито чрез дефрагментиране В този случай специална програма от класа на мениджърите на дялове на твърдия диск ще ви помогне да създадете диск D: с необходимия размер. Наскоро започнах да тествам сравнително нова, безплатна (на руски) програма от подобен клас, наречена AOMEIСтандартно издание на Partition Assistant. Цял месец го тествах на различни компютри и лаптопи и стигнах до заключението, че е възможно да ви го представя.
И така, две статии за работата в тази програма вече бяха посочени
В днешната статия ще създадем D: устройство с помощта на тази програма.
- AOMEI Partition Assistant Standard е програма за управление на дяловете на твърдия диск без загуба на данни, програмата е безплатна за домашна и комерсиална употреба!
- Приятели, AOMEI Partition Assistant Standard се отнася до мениджърите на дялове на диска и ако направите грешка някъде, може да загубите данните си, така че преди да работите с програмата, препоръчвам да направите резервно копие на всички дялове на твърдия диск. Според мен всички потребители трябва да могат да архивират Windows и да го внедрят, ако е необходимо. Статии в помощ.
- Как да създадете резервно копие на операционната система Windows 7, 8, 8.1, 10 с помощта на безплатната програма AOMEI Backupper Standard.
- Как да създадете резервно изображение на твърдия диск на лаптоп с инсталиран Windows 8 във вградената програма Recovery Media Creator на производителя.
- Създаване на резервно копие на твърд диск на лаптоп с Acronis True Image 13
Отидете на официалния уебсайт на AOMEI Partition Assistant Standard Edition 5.6 и щракнете върху Download Freeware
Свали сега
Ако искате, изтеглете програмата в архива от моя Yandex.Disk
Програмата е много лесна за инсталиране.
Натиснете Next през цялото време
След успешна инсталация стартирайте програмата
и в главния прозорец на AOMEI Partition Assistant Standard Edition 5.6 щракнете с десния бутон върху устройството C: и изберете „Промяна на размера на дяла.
В прозореца "Преместване и преоразмеряване на дял" задръжте разделителя с лявата мишка и го плъзнете наляво, като по този начин освободите място на диска (D :)
Оставяме 150 GB за C: устройство и разпределяме 315 GB за D: устройство и натискаме OK.
В главния прозорец на програмата виждаме, че имаме свободно място на твърдия диск само за том D:. Кликнете върху неразпределеното пространство с десния бутон на мишката и изберете „Създаване на дял“
Разпределете всичките 314 GB под устройство D: и натиснете OK.
AOMEI Partition Assistant Standard Edition 5.6 работи в режим на отложена работа и трябва да щракнете върху бутона „Приложи“, за да направите нашите промени
Прозорец "Отложени операции", в него можете да видите всичко, което сме планирали. Щракнете върху „Отиди“
За по-нататъшна работа програмата изисква рестартиране. Съгласяваме се и натискаме Да.
Компютърът се рестартира. AOMEI Partition Assistant Standard Edition ни пита дали сме променили решението си и изчаква 10 секунди. Ако промените решението си, натиснете произволен клавиш. Ако не сте променили решението си, не натискайте нищо, просто изчакайте 10 секунди.
след това започва първата фаза на програмата - създаване на неразпределено пространство за бъдещия D: диск.
Рестартирайте и започва втората фаза - създаване на диск D:
Рестартирайте и Windows 8.1 стартира.
Отидете на „Управление на дискове“ и вижте нашия създаден диск D:
