AOMEI OneKey Recovery е най-простата и освен това безплатна програма за архивиране на операционни системи
Здравейте приятели! Помолихте ме да направя преглед на безплатната програма AOMEI OneKey Recovery и тя е готова, нося я на вашия съд. AOMEI OneKey Recovery е просто, но надеждно приложение за архивиране на вашата операционна система. Съгласете се, без подходящ опит е трудно да създадете резервно копие на Windows и да възстановите лаптоп, като го използвате във всяка програма, било то мега готино Acronis True Image 2015 или AOMEI Backupper Standard и дори Lazesoft Recovery Suite Home, но в AOMEI OneKey Recovery Програмата за това е толкова проста, че дори е изненадващо, сега ще видите всичко сами.
AOMEI OneKey Recovery е най-простата и освен това безплатна програма за архивиране на операционни системи
Гледайки напред, ще кажа, че AOMEI OneKey Recovery създава два скрити дяла на твърдия диск на компютър или лаптоп, първият с неговия буутлоудър, а вторият с резервно копие на Windows, и ако е необходимо, възстановява системата автоматично, за това трябва да натиснете само един бутон, когато лаптопът е зареден.
- За сравнение, програмата Acronis True Image 2015 има подобен инструмент - "Възстановяване при зареждане", но първо е по-сложен (ще трябва ръчно да създадете и след това да потърсите резервно копие на Windows и да посочите дяла за възстановяване) и най-лошото е, че този инструмент не работи на по-нови лаптопи с Windows 8.1 и UEFI Bios.
И така, вие и аз имаме нов лаптоп с UEFI Bios и предварително инсталиран Windows 8.1.

Нашият лаптоп има вградена програма за връщане към фабричните настройки, но е неудобна, тъй като винаги връща лаптопа в първоначалното му фабрично състояние, което означава, че при възстановяване губим всички инсталирани програми, което означава, че използването на такиваще възстановим в най-крайния случай. Програмата AOMEI OneKey Recovery работи по различен начин, тя създава резервно копие на Windows с всички наши инсталирани програми и по всяко време, по наше желание, ще възстанови операционната система от него, дори ако лаптопът не се зарежда.
Отиваме на официалния уебсайт на разработчика на програмата http://www.backup-utility.com/onekey-recovery.html и натиснете Download Freeware и изтеглете програмата за инсталиране на програмата.
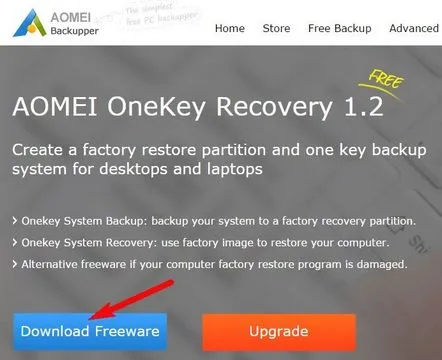
Започваме инсталацията.
Инсталирането на програмата е нормално, нищо не трябва да се променя.
Следващия.
Инсталирай
Инсталацията завършва успешно.
Преди да стартирате програмата, препоръчвам ви да създадете свободно място на твърдия диск на вашия лаптоп специално за поставяне на резервното копие на Windows, намиращо се на устройството C: (ще обясня защо в края на статията).
Влезте в Computer Management, щракнете с десния бутон върху диска, където има свободно място, и изберете Squeeze to volume. В моя случай устройството (C:) е 300 GB, а устройството (D:) е 600 GB с около 450 GB свободно. Да отделим 300 GB от диска (D:). В резултат на това на твърдия диск се създава 300 GB свободно пространство. Ако вашият диск (C:) е пълен с данни, тогава свободното пространство трябва да бъде около размера на диска (C:).
Стартираме AOMEI OneKey Recovery.
В главния прозорец на програмата виждаме два елемента
OneKey System Backup- Създаването на скрит дял за възстановяване на нашия твърд диск съдържа резервно копие на нашата операционна система.
OneKey System Recovery — възстановяване на системата от предварително създадено резервно копие. Можете да започнете възстановяването сработи с Windows, а също и ако не се стартира.
Ние избираме първото
Следващия
Кликнете върху Разширени.
В този прозорец приложението ни показва, че ще бъдат създадени два скрити дяла на неразпределеното пространство на твърдия диск. Първият ще има буутлоудър, който ще ви позволи да възстановите лаптопа дори когато той не се зарежда. Вторият дял ще съдържа резервно копие на Windows 8.1.
Щракнете върху бутона Стартиране на архивиране.
Процесът на архивиране на Win 8.1 започва.
В края на процеса натиснете Finish.
Както можете да видите, програмата създаде два скрити дяла на твърдия диск на моя лаптоп. Можете да присвоите скрити секции на букви и да видите какво има върху тях.
Буутлоудърът се намира на първия,
а вторият съдържа резервно копие на Windows 8.1.
Забележка: Когато създавате скрити дялове, може да получите грешка „Информационен код: 4140“, след което прочетете информацията в края на статията.
Как да възстановите компютър или лаптоп с AOMEI OneKey Recovery
Ако вашият Windows работи толкова зле, че имате желание да го преинсталирате, тогава ние ще го възстановим от резервно копие. Това може да стане по два начина.
Първият метод.
Стартирайте програмата и щракнете върху бутона OneKey System Backup.
Напред
Програмата ни показва, че ще възстанови скрития дял System Reserved (Запазен от системата) с обем от 300 MB - той съдържа файловете за изтегляне на Windows 8.1 и устройството (C:) с инсталиран Windows 8.1 също ще може да се възстанови.
Натиснете Старт на възстановяване.
Ще започнепроцес на възстановяване.
Вторият метод се използва, когато операционната система не се зарежда.
Включваме лаптопа, в началната фаза на зареждане се появява меню за няколко секунди с предложение за изтегляне на операционната система или програмата AOMEI OneKey Recovery, натиснете бутона OneKey Recovery.
Програмата предлага незабавно да се пристъпи към възстановяване.
Да.
Натиснете Старт на възстановяване
Процесът на възстановяване започва.
Windows 8.1 успешно възстановен!
Край.
Приятели, тук са основно всички тайни на програмата AOMEI OneKey Recovery!
В края на статията бих искал да добавя една забележка.
Преди да работите с програмата, не можете да създавате свободно място за местоположението на архивното копие, а просто маркирайте всеки повече или по-малко свободен диск в програмата с левия бутон на мишката и щракнете върху Стартиране на архивирането - самата програма автоматично ще извлече място от диск и създаване на скрити дялове.
но често при такъв график се появява грешката " Информационен код:4140".
Ако има нещо, задавайте въпроси в коментарите, ние ще го разберем.
