Как правилно да свържете wifi рутер
Как да свържете wifi рутер, ако потребителят трудно може да се нарече компютърен гуру? Почти всички интернет доставчици предлагат помощ при инсталиране на рутер, но защо да плащате допълнителни пари? Доста лесно е да се свържете сами с рутера.
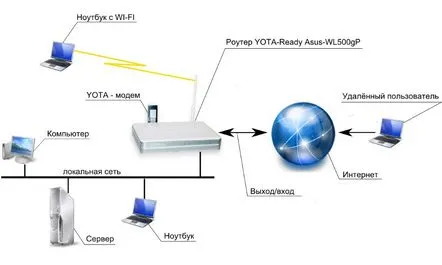
Принципът на работа на рутера.
Wi-Fi рутерът помага за създаването на домашна безжична мрежа. Това устройство, което също се нарича "рутер", дава възможност за свързване на няколко компютърни устройства към интернет, както по кабел, така и чрез Wi-Fi.
Къде е най-доброто място за инсталиране на wi-fi рутер
Първо трябва да решите къде да поставите рутера. Ако в апартамента се използва един компютър и безжичният интернет ще се използва рядко, например, когато познат дойде в къщата с таблет или смартфон, най-добрият вариант е да насочите Ethernet интернет кабела към стаята, където е компютърът разположен. Когато вземете втора кола, ще можете да се свържете чрез кабел. Тук можете да се свържете и конфигурирате мрежово съхранение на данни (NAS сървър). Мрежата ще трябва да покрива максималната площ на апартамента.

Схема на правилното местоположение на рутера.
Трябва да изберете по-внимателно мястото, където ще бъде разположен рутерът, ако ще използвате активно безжична мрежа. Най-добре е тази точка да е в центъра на апартамента, обикновено в коридора. Всяка стая трябва да се вижда от това място. Препоръчваме да поставите рутера на по-високо място (например върху шкаф). Ако в коридора няма високи мебели и интериорът го позволява, просто го монтирайте на стената, като го завиете с дюбелите, които идват в комплекта. Такова местоположение на Wi-Fi точката за достъп ще позволи равномерно покритие на всички помещения на апартамента с интернет сигнал.
Не поставяйте рутера в ниши в стените илипред някои масивни препятствия, те пречат на преминаването на сигнала.Преди да инсталирате рутера на определено място, препоръчваме да опитате да използвате вече конфигуриран лаптоп или таблет в различни части на апартамента - проверете ниво на Wi-Fi покритие.
Ако установите, че сигналът е много слаб в една от стаите, можете да опитате да преместите рутера към това място и да проверите сигнала в нея и в други стаи. За съжаление няма универсално решение. Различни материали за строителство и декорация: тухли, пенобетон, експандирани глинени блокове, циментови плочи или гипсокартон - предават сигнала по различни начини.
Върнете се към съдържанието
Как правилно да свържете Wi-Fi рутер
Ще се свържете към кабелната мрежа чрез рутер, а не компютър. Необходими са връзка и настройки на рутера, така че данните, необходими за установяване на връзка с доставчика, които обикновено се въвеждат на компютър, да бъдат въведени и запазени в неговите настройки. Други мобилни джаджи в апартамента ще използват мрежата според условията, зададени в тези настройки.
Рутерно устройство.
Свързването и настройката на рутера е доста проста и не отнема много време. След като вземете рутера в ръцете си, трябва да разгледате задния му панел.
Има 5 порта, от които 4 са проектирани по същия начин - това са LAN портове, предназначени за локални компютърни устройства, лаптопи, сървъри, таблети, плейъри и др. За удобство можете да свържете рутера към лаптопа.
Последният Ethernet порт на гърба е ограден в цвят, различен от LAN. Това е WAN порт (което означава „световна мрежа“). Трябва да има подпис (WAN или Интернет). Интернет кабелът е предназначен за свързване към този порт.
След като свържете рутера към мрежата и свържете кабела към WAN портадоставчик, ще видите, че индикаторът за порт (един от светлините отпред) свети.
На физическо ниво се установява връзка между вашето оборудване и оборудването на доставчика. Сега, когато рутерът е успешно свързан, остава да го конфигурирате.
Върнете се към съдържанието
Как да конфигурирате и свържете рутер към компютър
В съвременните рутери разликата в настройките на Wi-Fi и свързването с доставчик обикновено се крие в нюансите на външния дизайн на менюто - администраторския панел. Ще разберете как да свържете рутер към компютър, като използвате примера на един модел и ще можете да конфигурирате други. Ще илюстрираме етапите на настройка, като подготвим два рутера - TrendNet TEW-632BRP и ASUS WL-520GC.
Схема за свързване на рутера към домашната мрежа.
Нека започнем с конфигурирането на DHCP сървъра (мрежовия протокол, необходим на компютъра за автоматично получаване на IP адреси и други необходими параметри). Преди това само стационарен компютър получаваше IP адрес от доставчика, сега няколко устройства са свързани към рутера. Така че Wi-Fi рутерът, а не компютърът, ще взаимодейства с доставчика. В рамките на домашната мрежа той независимо ще разпределя вътрешни IP адреси между всичките ви компютри, смартфони, телевизори и друго оборудване.
В съответствие с диаграмата за свързване на рутера, свържете рутера към електрически контакт, за да свържете рутера към лаптопа, поставете интернет кабела в WAN порта на рутера. Към устройството има кабел за рутер с два щепсела, като единият край трябва да се свърже към слота на задния панел или страничния панел на лаптопа, където директно минаваше интернет кабела (към мрежовата карта), а другият край към някой от LAN портовете на рутера.
Между другото, преди да свържете рутера към мрежатане е зле да вземеш UPS или да използваш този, който вече имаш.
Спадането на напрежението ще причини сериозни щети на Wi-Fi, известни са случаи, когато след спад на напрежението радиусът на покритие на безжичната мрежа е намален десетократно.
Това е абсолютна причина да изхвърлите счупения рутер и да си купите нов.
За да свържете рутера към лаптопа, инсталирайте драйверите от диска, доставен с новия рутер.
След това трябва да конфигурирате лаптопа да работи с рутера. Мрежовата карта на лаптопа съдържа настройките за свързване към мрежата чрез кабела на доставчика, така че тези настройки са в контролния панел. Тези данни трябва да бъдат запазени за по-нататъшна работа с Wi-Fi рутера.
Схема за свързване на рутер чрез 3G или 4G модеми.
Върнете се към съдържанието
Wi-Fi настройки - Интернет връзка - LAN
Нека зададем данните на вашата мрежа - IP и маска на рутера (подмрежова маска). За рутера Trendnet това е елементът „LAN & DHCP сървър”, Asus чрез – “WAN & LAN” се намира в долната част на менюто. За Trendnet можете да използвате IP 192.168.10.1, за Asus - 192.168.1.1. Чрез този вътрешен мрежов адрес браузърът ще може да влиза в административния панел, а чрез него вашите устройства ще влизат в интернет. Подмрежовата маска винаги е настроена на 255.255.255.0
Върнете се към съдържанието
Как да конфигурирате интернет у дома - WAN настройки
Конфигурираме външната връзка на рутера към интернет. Типът връзка до голяма степен зависи от доставчика. Ако вашият доставчик предоставя IP автоматично, тогава няма нужда да го конфигурирате допълнително - в менюто WAN, в полето „Тип WAN връзка“ е избран елементът Автоматичен IP. Други доставчици имат тип връзка PPPoE, тоест чрез потребителско име и парола, които се въвеждат всеки път при свързване. Изберете типа PPPoE и въведете параметрите, които трябва да имате под ръка след товаподписване на договор с доставчика: потребителско име, име на сървър (име на услуга), парола, първичен DNS, вторичен DNS.
Върнете се към съдържанието
Как да защитите мрежата си от нежелани гости
Ако всички данни са попълнени правилно, всичките ви устройства с активиран Wi-Fi ще открият нова отворена мрежа. Интернет настройката е официално завършена. Но новата точка може да се използва не само от вас, но и от вашите съседи и всеки човек. Връзката трябва да бъде защитена. На практика се използват редица методи, включително WPE и WPA. В менюто Trendnet изберете елемента „Сигурност“, в Asus - „Безжична връзка > Интерфейс".
В менюто WPE или WPA въведете и запазете желаната парола - от 7 до 64 знака. Сега тази парола ще трябва да се въвежда от всяка нова притурка в мрежата.
За да няма затруднения с работата на различни програми и свързването на други устройства, е необходимо да регистрирате DNS сървър. Върнете се към елемента от менюто, в който са зададени основните параметри. DNS сървърите се регистрират ръчно: IP от Google: DNS-основен (или DNS сървър 1): 8.8.8.8 DNS-вторичен (или DNS сървър 2): 8.8.4.4 Освен това посочете един от сървърите на Yandex (77.88.8.8).
Както се оказа, всеки може да свърже рутер към компютър. Насладете се на удобен домашен интернет от всяка точка на вашия дом!
