Как сами да създадете системен инсталационен диск

- Допълнителен софтуер
- Запис в UltraISO
- Крайният етап
Допълнителен софтуер
Но за да дадем конкретен пример за това как да създадете стартиращ диск и конкретен начин за изпълнение на тази процедура, нека вземем един от най-разпространените инструменти за тази цел - програмата UltraISO. Защо тя? Вероятно поради факта, че е доста лесен за използване, бързо се инсталира и в сравнение със същия Nero не е толкова тромав. По-специално, аз самият използвам UltraISO, въпреки че преди да науча за него, използвах Nero за създаване на стартиращи дискове.
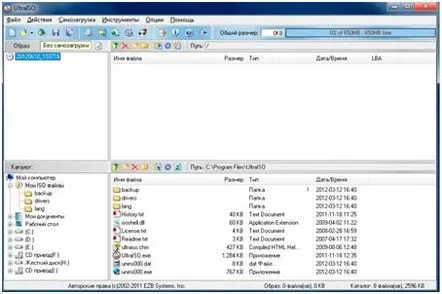
Веднага трябва да се отбележи, че записването на изображение за инсталиране на операционната система е малко по-различно от обичайния запис на диск с данни. Като начало ще ни е необходим оригиналният имидж на системата, който искаме да запишем на CD/DVD, който може вече да имате на HDD или ще трябва да го вземете например в интернет, който просто гъмжи от тях.
И така, да предположим, че имаме *.iso файл. Да отидем по-нататък. Всъщност някои потребители вероятно са имали такава ситуация, когато след запазване на това изображение по обичайния начин не е било възможно да се инсталира операционната система от получения носител. Въпреки че всички необходими настройки на биоса са направени (зададен е приоритет на зареждане за оптични дискове). Когато за първи път се опитах да създам инсталатордиск - и сам застана на подобен рейк. Така че ще ви разкажа подробностите за процеса по-подробно, за да нямате такива затруднения.
Първо, ще направя няколко забележки относно избора на подходящ CD. Тук всичко зависи от размера на iso файла, който трябва да бъде записан. Вероятно ще имате нужда от DVD в по-голямата част от случаите, въпреки че операционна система като Windows XP все още се използва, особено на по-стари, крехки компютри, които не могат да работят с по-модерни операционни системи. Така че за xp най-вероятно е подходящ обикновен компактдиск, тъй като файлът *.iso на тази система тежи, като правило, не повече от обема на този носител. За по-модерни системи от семейството на Windows ще ви е необходим DVD диск, така че техните изображения да тежат повече, например в Windows 7 е около 3,5 GB.
Запис в UltraISO
Така че, нека започнем да записваме iso изображението с помощта на тази програма. Ако го нямате, тогава е доста лесно да намерите UltraISO в Интернет и ще ви отнеме не повече от 5-10 минути, за да намерите и инсталирате тази помощна програма. Ако сте инсталирали програмата с настройките по подразбиране, файловете с разширение iso автоматично ще бъдат съпоставени към тази програма, така че *.iso файловете да се отварят в нея. За да стартираме програмата, просто щракнете два пъти върху желаното изображение, което искаме да запишем.
След това UltraISO ще стартира и веднага ще отвори начина, по който сте щракнали. Ако по някаква причина нямате файлове от този тип, свързани с тази програма, това е добре. Просто го отваряме, в горната лява част щракнете върху менюто с файлове - отворете и посочете необходимото изображение в дървото на файловата система. След това ще видите съдържанието на избрания файл с изображение отгоре под формата на дървовидна структура.
Сега просто натискаме съответния бутон за запис, който показва горящдиск:
И след като се отвори диалоговият прозорец за запис на "Burn Image", ние проверяваме всички настройки, въпреки че тук нищо не е особено правилно и не трябва да бъде, единственото нещо е, че можете да зададете скоростта в полето Write Speed да бъде по-малка, да кажем с една позиция. Обикновено го правя, тъй като практиката показва, че вероятността от грешка при запис при по-ниски скорости е много по-малка. И тъй като ние записваме не каквото и да е, а изображението на операционната система, която ни е необходима, за да инсталираме системата по-късно, грешките нямат никакво значение за нас. След това всъщност започваме да записваме, като натискаме бутона "Burn", както е на снимката по-горе. В русифицираната версия този бутон ще се нарича "Записване на диск".
Крайният етап
Очакваме края на записа и последния прозорец, потвърждаващ успешното завършване. Важно е да се отбележи, че по време на процеса на запис е по-добре да не правите нищо на компютъра, което може да го натовари тежко или да доведе до замръзване.Процесът на записване не може да бъде прекъснат, в противен случай ще трябва да започнете отначало. И ако имате заготовка за еднократна употреба (CD/DVD-R, а не RW), тогава остава само да я изхвърлите и да използвате нова. Цялата операция трябва да отнеме не повече от 5-10 минути, а оставащите приблизително ще бъдат показани на скалата за запис вдясно.
След като записът приключи, оптичното дисково устройство ще изплюе прясно записан инсталационен диск и можете да го използвате, за да инсталирате Windows или например да извършите възстановяване на системата.
