Компютърни мрежи. Скоба за кабели, настройка на връзки и интернет споделяне
Въведение
Тази статия е продължение на поредицата от публикации за компютърни мрежи. Препоръчвам ви да прочетете този материал, преди да прочетете: Компютърни мрежи. Въведение. В същата статия ще бъдат обсъдени подробно въпроси, свързани с мрежови връзки, използващи Ethernet технология. Описва как да кримпвате мрежови кабели, как да конфигурирате връзки и настройки за достъп до Интернет за всички компютри в мрежата чрез една връзка.
Малко за кабелите
Всяка кабелна мрежа започва с кабели и Ethernet не е изключение. Следователно разглеждането на връзката към Ethernet мрежи трябва да започне с кабели.
Като кабел в Ethernet мрежи коаксиалният кабел първоначално се използва в два варианта: "тънък" и "дебел". Структурата му донякъде наподобява кабела на телевизионна антена. Максималното разстояние беше 185 M (за "тънки") и 500 M (за "дебели"). Максималната скорост е 10 Mbps в полудуплексен режим. Сега коаксиалният кабел е заменен от усукана двойка. Осигурява скорости от 10 Mbit/s до 1000 Mbit/s. Важно предимство е поддръжката на пълен дуплексен режим, когато данните могат да се предават в две посоки едновременно. В този случай проблемът със сблъсъци изчезва. По-подробно е описано тук: Компютърни мрежи. Въведение.
В същия материал ще бъде разгледана само връзката, базирана на усуканата двойка. Състои се от черупка и четири двойки проводници, които са усукани по определен начин. Стъпката на усукване е различна за всеки чифт. Това се прави, за да се сведе до минимум затихването на сигнала в кабела. Максималното разстояние е 100 M (въпреки че на практика е повече)
Има няколко категории такива кабели: CAT-3 (сега почти не се използва), CAT-5, CAT-5E (с поддръжка на скорости от 1000Mbps), CAT-6 и др. Разликите се свеждат главно до максималната честотна лента. Кабелите CAT-5E са най-често срещаните и най-евтините.
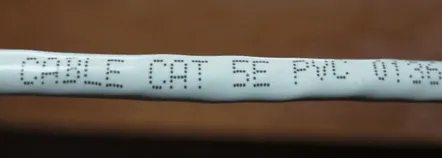
Конекторът за свързване към Ethernet мрежи се нарича RJ-45, донякъде напомнящ конектора за свързване на телефони. Нарича се RJ-11
Има 3 вида кабели:
– STP(екраниран кабел, всяка от 4-те двойки има собствен екран от фолио + всичките 4 чифта са обвити във фолио)
– ScTP(екраниран кабел, всичките 4 чифта са обвити във фолио). Изглежда нещо подобно:
– UTP(неекраниран). Този кабел изглежда по следния начин:
Забележка: Използването на екранирани кабели е подходящо само при условия, при които екранът на кабела ще бъде заземен. Ако не е заземен, ефектът на екрана клони към нула!
Ethernet технологията включва два основни типа кабели:
– директно(използва се за свързване на лаптоп/компютър към суичове (суичове), хъбове (хъбове), рутери към суичове и хъбове)
– кросоувър(служи за свързване на лаптоп/компютър към лаптоп/компютър, лаптоп/компютър към рутер, рутер към рутер, суичове към суичове или хъбове)
Тези кабели се различават по начина, по който са свързани към конектора. Нека разгледаме този въпрос по-подробно:
Има две основни схеми на проводници в конектор: TIA/EIA 568Aи 568B. В кабела има 4 чифта с различни цветове: оранжево, зелено, синьо и кафяво.
Ето разположението на проводниците в конектора за стандарта 568A:
А ето и схемата за 568B:
Ето как изглеждат кабелите с конектори. Отляво 568Aи отдясно 568B:
И така, ето го. Ако в единия крайкабел, проводниците са подредени по една схема, а в другия край - от другата, тогава ще бъде кръстосан кабел, който се използва главно за свързване на лаптоп / компютър към лаптоп или компютър. С други думи, ако в единия край на кабела проводниците са разположени по стандарт 568A, а в другия - по стандарт 568V, тогава това ще бъде кръстосано
Ако проводниците са поставени в двата края по един и същ начин - или по схема 568A, или по схема 568B, тогава ще бъде прав кабел, който се използва основно за свързване на лаптопа/компютъра към суичовете (ключовете)
Кримпване на кабели
Забележка: „Кримпване на кабела“ е процесът, при който съединителите са прикрепени към края на кабела за свързване към мрежовата платка
Кабелът може да бъде кримпван в някои компютърни магазини срещу малка такса. По правило кабелите могат да бъдат кримпвани на същото място, където преминават. Просто трябва да посочите кой кабел ви е необходим: "прав" или "кросоувър". Разликата между тях е описана по-горе
Ще опиша процеса на кримпване на кабела. За това ще ни трябва:
– самия кабел ($0,1-0,3/метър. Купуваме със склад)
– конектори RJ-45(продават се на цена приблизително $0,05-0,15/бр. Купуваме със склад) Изглеждат приблизително така:
– капачки (ако е необходимо). Те изглеждат така:
– клещи за кримпване (струват около $10-20)
Когато имате всичко необходимо, можете да започнете. На първо място премахваме част от външната изолация. Необходимо е да отрежете приблизително 12 мм. Някои кърлежи имат специален нож за това. Кабелът е захванат и превъртан:
След процедурата получаваме приблизително следния резултат:
Сега най-„интересната“ част е пред нас - да поставим проводниците в правилния ред според диаграмите 568Aили 568B. Не се препоръчва силно развиване на проводниците. Това може да доведе до увеличени загуби в кабела. При малки разстояния това може да се пренебрегне. За да улесните поставянето на проводниците, можете да използвате самия конектор. Има канали, които помагат за изправяне и позициониране на проводниците.
Когато проводниците са разположени както трябва, изрязваме ръбовете им така, че да са с приблизително еднаква дължина. За схема на разположение 568V:
Когато проводниците са разположени и подрязани, можете да поставите самия конектор. Струва си да се уверите, че всички проводници попадат в "своите" жлебове и че са напълно поставени:
Когато кабелът е поставен в конектора, той може да бъде кримпван. За това се нуждаем от специални клещи:
Това е всичко. Сега можете да свържете кабела. Ако всичко е направено правилно, кабелът не е прекъснат никъде, конекторите са правилно фиксирани и мрежовите карти работят, тогава зелената светлина на мрежовата карта трябва да светне:
Когато връзката е подредена, можете да продължите към настройките на интерфейса.
Конфигуриране на връзка с Windows XP
Отидете на страницата Мрежови връзки, щракнете с десния бутон върху Свързване към локална мрежа(името може да е различно, важно е да се свържете с вашата Ethernet карта) и щракнете върху Свойства
В свойствата на връзката изберете Интернет протокол (TCP/IP)и щракнете върху Свойства:
На тази страница посочваме IP адреса, подмрежовата маска, адреса на DNS сървъра, шлюза. Повече за тях е описано в тази статия: Компютърни мрежи. Въведение Ако се планира компютър или лаптоп да се използва като шлюз, който е свързан към интернет и чрез него други компютри/лаптопи в мрежата трябва да имат достъпИнтернет - посочете IP адрес 192.168.0.1
Организиране на достъп до Интернет за компютри в мрежата чрез една връзка:
За да могат други компютри или лаптопи да имат достъп до интернет чрез една връзка, трябва да отидете в свойствата на връзката на компютъра, чрез който трябва да организирате достъп:
След това отидете в раздела Допълнителнии поставете отметка в квадратчето до Разрешаване на други мрежови потребители...
Това е всичко. Сега потребителите на локалната мрежа, към която е свързан компютърът, ще могат да използват интернет. За да направите това, в техните настройки за връзка трябва да напишете адреса 192.168.0.1в полетата Gatewayи DNS сървър. IP адресите могат да бъдат всеки от диапазона 192.168.0.2 … 192.168.0.254
Ако имате сървъри във вашата мрежа, които изискват достъп от интернет, щракнете върху бутона Опции:
На страницата, която се появява, посочваме кои сървъри се нуждаят от достъп от Интернет:
Забележка: Тази функция е необходима, за да позволи на потребителите на World Wide Web достъп до определен сървър във вътрешната LAN. Да вземем например случая, когато във вътрешната локална мрежа има HTTP сървър. Общият интернет достъп, реализиран от Microsoft (ICS), е много подобен на NAT по отношение на работата. Ако не активирате тази опция, при получаване на заявка за порт 80, съответстващ на HTTP протокола, компютърът, свързан към Интернет, честно ще „отговори“, че няма такъв сървър, защото не работи на този компютър. Ако активирате тази опция, заявките към порт 80 автоматично се препращат към избрания компютър в локалната мрежа.
На тази страница ние определяме къде да пренасочваме заявките от такива и такива портове:
Сега потребителите ще имат достъп до вашия вътрешен HTTP сървър
Настройки за връзка за Windows Vista
Първо стартирайте Център за мрежи и споделяне. Кликнете върху Управление на мрежовите връзкиотляво:
Отидете на страницата Мрежови връзки, щракнете с десния бутон върху Връзка към локалната мрежа(името може да е различно, връзката трябва да използва вашата Ethernet карта) и щракнете върху Свойства
В свойствата на връзката изберете Интернет протокол (TCP/IP)от списъка и щракнете върху Свойства:
На тази страница посочваме IP адреса, подмрежовата маска, адреса на DNS сървъра, шлюза. Повече за тях е описано в тази статия: Компютърни мрежи. Въведение Ако се планира да се използва компютър или лаптоп като шлюз, който е свързан с интернет и чрез него други компютри/лаптопи в мрежата трябва да имат достъп до интернет - посочете IP адрес 192.168.0.1, ако просто трябва да се свържете с мрежата - можете да посочите друг IP
Натиснете OK. Ако всичко е правилно, Windows Vista ще предложи да изберете мрежово местоположение. Съответно ще се прилагат различни политики за сигурност. За домашната мрежа изберете подходящия елемент:
Ето резултата:
Когато шлюзът (компютърът, през който се осъществява достъпът до мрежата, според настройките има IP 192.168.0.1) ще бъде включен - тогава ще се появи достъп до Интернет за този лаптоп или компютър.
Организиране на достъп до Интернет за компютри в мрежата чрез една връзка:
За да могат други компютри или лаптопи във вашата мрежа да имат достъп до интернет чрез една единствена връзка, вие трябвакомпютър, чрез който трябва да организирате достъп, отидете на свойствата на интернет връзката:
В раздела Достъппоставете отметка до Разрешаване на други потребители..:
Това е всичко. Остава само да конфигурирате други компютри в мрежата чрез тази връзка. За да направите това, трябва да посочите IP адреса на компютъра в полетата Gatewayи DNS serverв техните настройки за връзка. Естествено, всички компютри трябва да са в една и съща мрежа. По-подробно е описано тук: Компютърни мрежи. Въведение
Ако имате сървъри във вашата мрежа, които изискват достъп от интернет, щракнете върху бутона Настройки..., изберете необходимите сървъри (или добавете свои):
И ние посочваме къде да пренасочваме заявките:
Това е може би всичко. Продължението ще разкаже за Wi-Fi мрежи и споделен достъп до файлове и папки
Ако все още имате въпроси, след като прочетете този материал, задайте ги в тази тема на форума: Компютърни мрежи.
С уважение, авторът на материала е Андрий Тониевич. Публикуването на този материал е разрешено само с позоваване на източника и с посочване на автора.acerfans.ru
