Настройки на локалната мрежа в Windows 8

Днешната статия е посветена на настройката на локална мрежа в операционната система Windows 8. Между другото, почти всичко, което ще бъде казано, е от значение и за операционната система WIndows 7.
Като начало трябва да се отбележи, че във всяка нова версия на операционната система Microsoft все повече и повече защитава потребителската информация. От една страна, това е добре, защото никой освен вас няма достъп до файловете, от друга страна, ние ви създаваме проблеми, ако искате да прехвърляте файлове на други потребители.
Ще приемем, че вече сте свързали компютрите помежду си хардуерно (вижте тук за организацията на локалната мрежа), на компютрите е инсталирана операционна система Windows 7 или 8 и всичко, което трябва да направите, е споделете ( отворен достъп до папки и файловеот един компютър на друг.
Списъкът с настройки в тази статия ще трябва да се извърши и на двата компютъра, свързани към мрежата. За всички настройки и тънкости по-нататък...
За да започнете, отидете на "моят компютър" и погледнете вашата работна група (щракнете с десния бутон на мишката където и да е на моя компютър и изберете "свойства" от падащото меню). Същото трябва да се направи и на втори/трети и т.н. компютри в локалната мрежа. Ако имената на работните групи не съвпадат, трябва да ги промените.
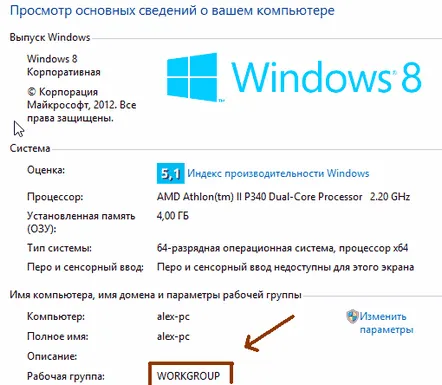
Работната група е обозначена със стрелка. По правило групата по подразбиране е WORKGROUP или MSHOME.
За да промените работната група, щракнете върху бутона "промяна на параметрите", който се намира до информацията за работната група.
След това щракнете върху бутона за промяна и въведете нова работна група.
Между другото!След като смените работната група, рестартирайте компютъра си, за да влязат в сила промените.
2) Активиране на маршрутизиране и отдалечен достъп
Този елемент трябва да бъде попълнен в операционната системаСобственици на Windows 8, Windows 7 - преминете към следващата точка 3.
За да започнете, отидете на контролния панел и напишете „администрация“ в лентата за търсене. Да отидем в съответния раздел.
След това отворете секцията "услуги".
В списъка с услуги потърсете името "маршрутизиране и отдалечен достъп".
Отворете го и го стартирайте. Освен това задайте типа стартиране на автоматично, така че тази услуга да работи, когато компютърът е включен. След това запазете настройките и излезте.
3) Отваряне на споделен достъп до файлове/папки и принтер за компютри в локалната мрежа
Ако това не бъде направено, каквито и папки да отворите, компютрите в локалната мрежа няма да имат достъп до тях.
Отидете на контролния панел и кликнете върху иконата "Мрежа и интернет".
След това отворете Центъра за мрежи и споделяне. Вижте екранната снимка по-долу.
В колоната отляво кликнете върху елемента "промяна на параметрите за общ достъп".
Сега трябва да променим, или по-скоро да деактивираме защитата с парола и да отворим споделянето на файлове и принтери. Трябва да направите това за три профила: "private", "guest", "all networks".
Променете настройките за споделяне. Частен профил.
Променете настройките за споделяне. Профил на гост.
Променете настройките за споделяне. Всички мрежи.
4) Споделяне (отваряне) на папки за компютри в локалната мрежа
Ако сте изпълнили предишните точки правилно, единственото нещо, което остава да направите е: просто да разширите необходимите папки и да зададете права за достъп до тях. Например, някои папки могат да се отварят само за четене (т.е. за копиране или отваряне на файл), други - за четене и писане (потребителите ще могаткопиране на информация за вас, изтриване на файлове и т.н.).
Отиваме в изследователя, избираме желаната папка и щракваме върху нея с десния бутон на мишката, избираме „свойства“.
След това отидете в секцията „достъп“ и щракнете върху бутона „публичен достъп“.
Сега добавете "гост" и му дайте права, например "само за четене". Това ще позволи на всички потребители във вашата локална мрежа да преглеждат вашата файлова папка, да я отварят, да я копират в себе си, но те вече няма да могат да изтриват или променят вашите файлове.
Между другото, можете да видите отворените папки за локалната мрежа в Explorer. Обърнете внимание на лявата колона, най-долу: ще се покажат компютрите в локалната мрежа и ако щракнете върху тях, можете да видите кои папки са отворени за публичен достъп.
Това завършва настройките на локалната мрежа в Windows 8. Само в 4 стъпки можете да създадете нормална мрежа за обмен на информация и приятно прекарване. В крайна сметка мрежата позволява не само да спестите място на твърдия диск, но и да работите с документи по-бързо, не е нужно да тичате с флаш устройство, за да прехвърляте файлове, да печатате лесно и бързо от всяко устройство в мрежата, и така нататък...
Между другото, може да се интересувате от статията за настройка на DLNA сървър Windows 8 без използване на програми на трети страни!
