Лаптоп с Windows 8 не вижда Wi-Fi мрежа
Защо лаптоп с Windows 8 не вижда Wi-Fi мрежа? Това е един от често срещаните въпроси. Тази безжична комуникационна технология е изключително популярна поради високата скорост на трансфер на данни и лекотата на използване. При свързването обаче могат да възникнат различни грешки и проблеми и не всеки потребител може сам да отстрани тези проблеми.
Нека се опитаме да анализираме най-честите и често срещани грешки.
Защо Windows 8 не вижда Wi-Fi
Както вече споменахме, може да има няколко причини за това:
- Антената просто не улавя слаб сигнал.
- Безжичната мрежа е деактивирана в настройките на рутера.
- Драйверът не работи правилно.
- Възникна неизправност в оборудването.
Най-често срещаната грешка, която кара компютър с Windows 8 да не вижда Wi-Fi мрежа, е, колкото и да е странно, деактивиран адаптер на компютъра. Включва се чрез едновременно натискане на клавиша Fn и бутона за включване на Wi-Fi, който е маркиран със съответната икона. Някои модели лаптопи имат специален бутон - просто го натиснете.
Ако адаптерът е включен и работи, но списъкът все още не показва налични връзки, преминете към следващия етап. Много често, поради слаба антена, компютрите просто не могат да открият точка за достъп, ако тя се намира на достатъчно голямо разстояние. За да разрешите проблема, трябва да се приближите до рутера или източника на сигнал.
Когато настройвате домашна мрежа, се препоръчва да поставите източника на сигнал на по-високо място и възможно най-близо до центъра на планираната зона на покритие. Така можете да покриете най-голямата площ.
Проверка на настройките на рутера
Ако вашият лаптоп с Windows 8 не може да види Wi-Fi мрежа, когато сте в непосредствена близост до източник на сигнал,най-вероятно безжичната връзка е просто деактивирана на рутера. Можете да проверите това с всяко друго устройство: ако смартфонът също не вижда налични връзки, тогава проблемът се определя в източника на сигнала.
В този случай можете да въведете настройките на рутера само чрез кабелна връзка. Това става с помощта на обикновен интернет кабел (така наречената "усукана двойка"). Идва с всеки рутер. След като се свържете, отворете любимия си браузър, напишете IP адреса на рутера в адресната лента. Можете да го намерите на кутията на устройството или в инструкциите.
Ако нямате ръководството и кутията няма необходимата информация, натиснете клавишната комбинация на Windows и X, в менюто изберете елемента "Команден ред (администратор)". В прозореца напишете командата ipconfig. Потърсете реда „Основен шлюз“ в резултатите. Това е адреса на нашия рутер. По правило това е 192.168.0.1, но могат да се намерят и други номера.

След като въведете желания адрес в браузъра, ще бъдете помолени да въведете потребителско име и парола. Пишем съответно: admin admin. Това са стойностите, които производителят задава по подразбиране във фабриката.
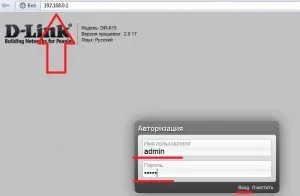
Така стигнахме до менюто с настройки. Следващите стъпки може да варират в зависимост от модела на рутера. По принцип разликата е само във външната обвивка на интерфейса и в имената на отделните секции.
Помислете за включване на безжична мрежа, като използвате рутера D-Link Dir-615 като пример; всеки рутер може да бъде конфигуриран с неговия пример. Така че в долната част на екрана щракнете върху бутона „Разширени настройки“. Сега търсим прозорец с името Wi-Fi. Тук кликваме върху секцията „Основни настройки“. Първият ред - "Активиране на безжична връзка" - поставете отметка.
Определено трябва да го проверитевашата мрежа е скрита, тъй като в този случай ще трябва ръчно да създадете връзка, за да се свържете с нея. Малко по-надолу в реда „Скриване на точката за достъп“ премахнете отметката (ако е зададена).
Сега остава само да приложите и запазите настройките, както и да рестартирате рутера. За да направите това, намерете реда "Система" в горната част и задръжте курсора на мишката върху него. Изберете елемента „Запазване и презареждане“. Настройката на рутера е завършена.
Проверка на състоянието на безжичната връзка и извършване на диагностика
И така, всичко е наред в настройките на рутера, но лаптопът с Windows 8 все още не вижда Wi-Fi мрежата. Това предполага, че трябва да проверите състоянието на безжичната връзка в операционната система. За да направите това, щракнете върху иконата на мрежата в областта (долния десен ъгъл на работния плот) с десния бутон на мишката. В прозореца изберете "Център за управление на мрежата".
След това отидете в раздела „Промяна на параметрите на адаптера“. Намираме безжична мрежа. Ако иконата е сива, връзката е деактивирана. В този случай кликнете върху него с десния бутон на мишката и изберете "Активиране".
Ако това не помогне, трябва да извършите диагностика. За да направите това, щракнете отново с десния бутон върху иконата на мрежата в трея и изберете „Отстраняване на неизправности“. Системата автоматично ще сканира вашия компютър за грешки. Всичко, което трябва да направите, е да следвате подканите на екрана.
Е, последният начин е да проверите драйверите. Ако нищо от горното не помогне, трябва да проверите софтуера на безжичния адаптер. За да направите това, натиснете едновременно клавишите Windows и R, напишете mmsi devmgmt.msc в прозореца и натиснете "Enter".
Това е командата за стартиране на диспечера на задачите. Сега потърсете „Мрежови адаптери“ и го отворетеклон След това виждаме дали сред наличните устройства има безжичен мрежов адаптер (може да е Atheros или Broadcom). Ако ги няма в списъка, тогава драйверът не е инсталиран. Ако ги има, но са маркирани с удивителен знак, това означава, че драйверът не работи правилно.
По правило към лаптопа е включен диск с целия необходим софтуер. Препоръчително е да преинсталирате драйверите от него. Можете да ги намерите и на официалния сайт на производителя на вашия лаптоп. Просто отидете на сайта и изтеглете всичко необходимо.
