Как да видите паролата за WiFi на компютър или лаптоп в Windows 7, Windows XP и Windows 8
Прогресът не стои неподвижен. Голям брой устройства в нашата къща изискват интернет връзка - това са смартфони, лаптопи, нетбуци, таблети, смарт телевизори, игрови конзоли и дори хладилници и душове. Естествено, няма смисъл да се използва кабел в такива домашни мрежи, тъй като ще има натрупване, което ще бъде практически невъзможно да се скрие. На помощ ни се притекоха различни безжични средства за комуникация, като WiFi рутери, които разпространяват интернет и свързват устройства помежду си чрез WiFi канал. Когато рутерът вече е конфигуриран, когато домашната мрежа вече функционира, може да възникне проблем при добавяне на нови устройства към мрежата, а именно необходимостта да запомните мрежовия ключ, който може да е бил забравен за дълго време. Нека да разгледаме как да видите паролата за WiFi на компютър в Windows 7, Windows 8 и Windows XP, за да можете да добавяте други устройства.
Това може да се направи от всеки настолен компютър или лаптоп, който е свързан към рутера, както и с помощта на други електронни устройства. Сега ще разгледаме първия вариант с вас. Вече съм говорил за тази процедура повече от веднъж и тази статия може да се каже, че е допълнение към предишните. След публикуването на тази или онази статия те ми пишат въпроси по пощата или оставят коментари след статията, така че разбирам какви други точки трябва да бъдат разказани в друга статия. Ето статиите, в които ви казвам как да разберете или промените паролата си за WiFi:
Как да разберете паролата за Wi-Fi
Променяме паролата за WiFi
В предишни статии казах как да разберете паролата за WiFi в Windows 7, а в тази статия ще разгледаме как да го направите в Windows XP и Windows 8.
Сега трябва да видите каква версия на операционната система имате: Windows XP, 7, 8 или друга. Това трябва да се направитъй като процедурата зависи от версията на Windows. Ако имате Windows 7, отидете на първата връзка по-горе. Ако имате инсталиран Windows XP или Windows 8 на вашия компютър, тогава тази статия е за вас. За да видите коя операционна система е инсталирана, щракнете с десния бутон върху "Компютър" и изберете "Свойства". Ако иконата "Компютър" не е на работния плот, щракнете върху "Старт", който има този елемент, щракнете върху него с десния бутон на мишката.
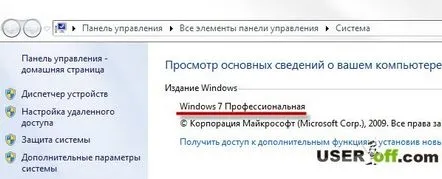
Ако не можете да се свържете с WiFi, тези статии ще ви помогнат:
Свържете се с Wi-Fi
Как да включите WiFi на лаптопи
Ръководство стъпка по стъпка как да направите Wi-Fi на вашия компютър
За потребители, които имат инсталиран Windows XP
Така че трябва да отидете в "Контролен панел", като щракнете върху бутона "Старт" и го изберете. Намерете съветника за безжична мрежа и щракнете двукратно върху него.

Съветникът ще ви предложи няколко опции за избор. Поставете отметка до „Добавете нови компютри и устройства към вашата WiFi мрежа“. и щракнете върху Продължи.
Изберете „Настройка на мрежата ръчно“ и щракнете върху „Напред“.
Отваря се прозорец, в който се интересуваме от елемента „Печат на параметрите на мрежата“. Кликнете върху бутона.
След това ще започне прозорец на текстов редактор (бележник), в който се интересуваме от реда "Мрежов ключ (WEP / WPA-ключ)", срещу този надпис и ще бъде написана паролата за WiFi мрежата.
Контролен панел на рутера
Можете да опитате да разберете мрежовия ключ чрез контролния панел на рутера. За да направите това, трябва да отидете в който и да е браузър. Няма значение какъв браузър сте инсталирали! Като начало трябва да знаете IP адреса на рутера. Най-често може да се види на стикера на тялото на рутера или в инструкциите за експлоатация. Ако инструкциятасте го загубили и IP адресът не е посочен на стикера, тогава можете да го разберете чрез операционната система.
За да направите това, щракнете върху бутона "Старт" - "Всички програми" - "Стандартни" - "Команден ред". Ще се отвори прозорец на командния ред на Windows. В него напишете "ipconfig" и натиснете "Enter". Ще се появи конфигурацията на мрежата. Потърсете реда „Основен шлюз“. IP адресът на вашия рутер ще бъде посочен срещу него. Важно е да разберете, че тази операция трябва да се извърши на устройство, което вече е свързано към мрежата, т.е. ако свържете само едно устройство към рутера, за който се опитвате да намерите парола за WiFi, тогава тази операция ще бъде безсмислен.
Бих искал да добавя, че най-често това е "192.168.0.1" или "192.168.1.1", но има и изключения. Сега, след като знаем IP адреса, можете да отидете до контролния панел на рутера. Във вашия браузър въведете IP адреса на рутера в адресната лента и отидете на страницата, като натиснете "Enter".
Ще се появи прозорец за влизане в панела с настройки. В него трябва да въведете потребителско име и парола. Най-често и в двете полета е "admin". Входът и паролата също могат да бъдат написани на кутията, в ръководството за потребителя или на уебсайта на производителя. Ако потребителското име и паролата по подразбиране не са подходящи, ще е необходимо да извършите общо нулиране и възстановяване на настройките по подразбиране. Но тогава настройките на доставчика, които са били въведени в рутера по-рано, ще бъдат загубени. Ще бъде необходимо отново да конфигурирате рутера. Прочетете за тези точки на връзките, които дадох по-рано.
Ето пример как да го направите в рутер D-Link:
Напомняне за потребители на Windows 7
Как да видите паролата за WiFi на компютър, когато Windows 7 е на вашия компютър, обясних подробно в отделна статия. Линковете, които дадох по-горе, ще са ви полезни. Но не се колебайте да го направитеизползвайте съветите, описани по-горе, а именно как да разберете паролата за WiFi с помощта на контролния панел на рутера.
Въпреки че говорих за този момент в самото начало на статията, реших да го повторя. Все пак има потребители, които четат между редовете.
Windows 8 и Windows 7 са подобни
Принципът на работа на тази система е много подобен на предишната версия на Windows 7. Ключът за WiFi мрежа може да се види през контролния панел на рутера (прочетете как се прави малко по-горе) или чрез иконата за безжична връзка на Лента за известия на Windows (тава), когато сте в режим на работния плот.
Кликнете върху него и ще се отвори списък с връзки. Изберете връзката, която свързва компютъра с рутера и с десния бутон на мишката изберете „Преглед на свойствата на връзката“ от отворения списък.
След това направете същото като в Windows 7, изберете раздела „Защита“, поставете отметка в квадратчето „Показване на символи“ и срещу надписа „Ключ за защита на мрежата“ ще се появи необходимата парола за безжична мрежа. Запишете стойността на ключа на лист хартия за всеки случай. Сигурен съм, че ще ви трябва повече от веднъж. Трябва да извършите тази операция на компютъра или лаптопа, на който сте влезли в желаната WiFi мрежа, от която трябва да разберете паролата.
Както можете да видите, намирането на паролата на вашата домашна WiFi мрежа е много лесно и изисква много малко от вас. Необходими са само няколко кликвания на мишката и минута от времето ви.
