Защита на информация на лаптоп и компютър
Въведение
Позволете ми да предположа, че много от нас имат поверителна информация на лаптоп или компютър, която трябва да бъде защитена от любопитни очи.
Паролите за вход не винаги решават този проблем. Ако лаптопът бъде откраднат, нищо не пречи на нападателя да премахне твърдия диск и да копира необходимата информация.
За да защитите информацията дори в такива случаи, тя трябва да бъде криптирана. Ако някой все пак иска да получи достъп до него, ще трябва да отдели много време. С добра парола и алгоритъм за криптиране това може да отнеме години. През това време информацията губи своята релевантност и в резултат на това декодирането губи смисъл.
Има много помощни програми за криптиране. Има платени, има и безплатни. TrueCryptе сред безплатните с най-високо качество и функционалност. Има версии за Windows, Linux и Mac OS.
Тази статия ще обсъди как да шифровате информация с помощта на помощната програма TrueCrypt.
Запознаване с TrueCrypt
На първо място, трябва да изтеглите самата помощна програма (кой би си помислил). Можете да го изтеглите, като използвате тази връзка изтегляне и изтегляне
Нека пристъпим към неговото инсталиране. За да направите това, стартирайте изтегления файл:
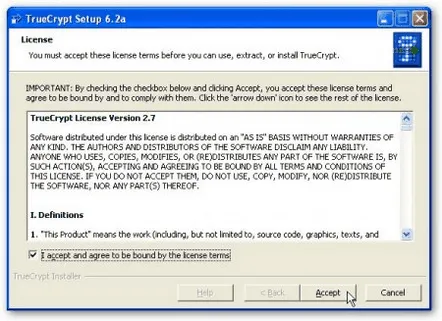
Съгласни сме с лиценза и щракнете върху Приемам:
Има две опции за избор тук: нормална инсталация (Install) и извличане на файлове (Extract). В първия случай програмата ще бъде инсталирана в системата, във втория случай ще бъде разопакована в папка. Ще бъде пусната преносима версия. Може да се запише на флаш устройство заедно с криптирани данни. Щракнете върху Напред, посочете папката. Както обикновено:
Това е всичко:
Ако искате да прочетете инструкциите за програмата, отговорете Да:
Да преминем директно към криптирането.
Създаване на криптиран дял
Ще обясня как работи програмата. Първо се създава файл, който е криптиран архив с вашите данни.
TrueCrypt създава виртуален диск, след което иска парола. Ако паролата е правилна, програмата дешифрира съдържанието на този архив и условно го поставя в създадения виртуален диск. Всичко, записано на този диск, автоматично се криптира и записва в този файл.
Когато приключите работата с данните, изключвате този диск в програмата и в резултат на това той изчезва от компютъра. Наподобява работа с флашка с тази разлика, че всичко на нея се съхранява в криптиран вид във файл на компютър или лаптоп. Нуждаете се от парола, за да отворите този файл.
За други програми този виртуален диск не се различава от останалите
Да започваме. Първо трябва да създадете виртуален дял. За да направите това, щракнете върху бутона Създаване на томв програмата:
След това изберете една от опциите:
Накратко за всеки от тях:
1. Създаване на криптиран файлов контейнер– създаване на криптиран архив под формата на файл. Писах за това по-горе
2. Шифроване на несистемен дял/устройство– криптиране на дял или цяло устройство, което не е системно
3. Шифроване на системния дял или системния диск– криптиране на системния дял или целия системен диск. Разликата от 2. е, че в този случай е предписан TrueCrypt loader, който се зарежда в системата и иска парола за системния дял. Ако е вярно, той дешифрира системния дял и предава контрола на буутлоудъра на ОС. Когато шифровате системния дял, също така се предлага да създадете диск за възстановяване на TrueCrypt буутлоудъра, ако нещо се случи с него.
Изберете първата опция и натиснете Напред:
Има две опции за избор на тази страница: Стандартен TrueCrypt томи Скрит TrueCrypt том. С първия всичко е повече или по-малко ясно. Създава се нормален криптиран дял. Въвеждаме паролата, виждаме файловете. Но с Hidden TrueCrypt volumeвсичко е много по-интересно
Всеки алгоритъм за криптиране лесно се разбива с помощта на TRC, с други думи, те идват при вас и "помолват" да отворите криптиран архив. Как да защитим данните и в този случай? Отговорът е прост: трябва да използвате Скрит том TrueCrypt. Повече подробности за тези видове секции ще бъдат обсъдени по-късно в тази статия.
Така. Изберете Стандартен обем TrueCryptи натиснете Напред:
Щракнете върху Избор на файли посочете името на нашия криптиран архив:
Натиснете Напред:
Посочете вида на криптирането. На същата страница можете да тествате колко бързо различните методи за криптиране ще работят на вашия компютър. Натиснете Напред:
Посочете максималния размер на криптирания архив (размера на виртуалния диск):
Например избрах 100 MB. Натиснете Напред:
Тук въвеждаме паролата за достъп до архива. Ако забравите паролата си, няма да можете да я възстановите. Ако не искате да използвате пароли, можете да щракнете върху бутона Ключови файлове..., да изберете файл (може да е всичко: картина, видео, музика...). След това хедърът на този файл е леко модифициран и той вече служи за достъп до криптирания архив. Най-интересното е, че никой дори не предполага, че някаква снимка, например, служи като ключ към архива Все още предпочитам парола Струва си да се отбележи, че е желателно да се използват букви, символи, цифри в паролата ... Колкото по-сложна е паролата, толкова по-сложна есчупи го Простите пароли се избират лесно от речници.
Ако паролата е твърде кратка, ще се появи съответното предупреждение:
След това преместете мишката за минута, за да генерирате произволна последователност за криптиране. Когато приключите, изберете файловата система, размера на клъстера и натиснете бутона Форматиране:
Това е всичко, дялът е създаден. Натиснете бутона Изход:
Свързване на виртуален диск
Добре, вече имаме файл с изображение на виртуален диск. Сега трябва да го свържете.
За да направите това, отидете в главния прозорец на програмата и щракнете върху Избор на файл...:
Изберете предварително създадения файл с изображение на виртуален диск:
В прозореца в горната част изберете буквата на виртуалния диск и натиснете Mount:
Въвеждаме паролата към файла с изображението, което сме поставили при създаването му:
Ако сте използвали ключов файлпри създаването му, щракнете върху съответния бутон.
Натиснете OK. В системата трябва да се появи друг дял, където можете да премествате/копирате/редактирате и премахвате чувствителни файлове:
Програмата също така ви позволява да зададете автоматично свързване на дялове (Auto-Mount Devices)
Когато приключите работата с програмата, изберете виртуалния диск и натиснете Dismount
Създаване на скрити дялове
По-рано в тази статия споменах Скрит том TrueCrypt. Нека разгледаме тази опция по-подробно.
Свободното място на твърдия диск най-често е хаотична колекция от немаркирани байтове. Системата го счита за празно място, където можете да напишете нещо. Виртуалните устройства, създадени от TrueCrypt, не са изключение. Ако имат произволен набор от байтове без етикет, системата ще ги вземе предвидпразно пространство И какво, ако този "хаотичен набор от байтове" е друг криптиран дял?
Ето как работи режимът Скрит том TrueCrypt. Същността на работата: в края на криптирания дял се отделя област за друг криптиран архив, който системата вижда като свободно пространство. За да попречи на данните в архива да презапишат тази област, помощната програма TrueCrypt може да забрани записването в тази област (или не). Естествено, тази скрита област с друг архив трябва да е по-малка от родителския шифрован архив. Този скрит архив има своя собствена парола.
Сега разгледайте един пример. Да предположим, че потребителят е създал един голям криптиран архив или цял дял на твърдия диск и в този архив е създал друг скрит в края, където е поставена важна информация. Скритият архив има друга парола. Нежелани гости дойдоха при потребителя и "помолиха" да отворят криптиран архив. Той въведе паролата, архивът се отвори. Няма информация. Къде изчезна тя? Неизвестно Гостите сканираха файловата система. Нищо. Произволен набор от байтове. Гостите си тръгнаха недоволни и потребителят искаше достъп до важна информация в скрития архив. За да направи това, той отваря родителския архив, но вместо паролата за родителския архив, той въвежда паролата за скрития архиватор в този голям родителски архив. И това е. Отваря се скрита папка вместо родителската папка. Улична магия
Как иначе можете да използвате тази опция? Системният дял със системата е криптиран с тази помощна програма. На този системен дял се създава скрит архив с друга система. Когато включите лаптопа, ако въведете паролата, едната система ще се зареди със съмнително голямо количество свободно място, което се използва за скрит архив с друга система Докажисъществуването на този скрит архив е нереално. Ако въведете различна парола при стартиране на системата, системата ще стартира от скрит архив... Не мисля, че трябва да ви казвам как да използвате тази опция
Добре, сега да се заемем с практиката. Първо ще създадем нормален криптиран архив, а след това в този архив друг скрит.
Кликнете върху Създаване на том:
Изберете подходящия елемент (описание по-горе)
Изберете Скрит TrueCrypt том:
Ако нямате криптиран архив, изберете първата опция, ако я имате, тогава втората. Да предположим, че нямаме архив:
Посочете името на родителския файл с шифрования архив:
Натиснете Напред:
Посочете вида на криптирането и натиснете Напред:
Посочете размера на родителския архив:
Посочете паролата или ключовия файл:
Преместете мишката, изберете формата и размера на клъстера. Натиснете Форматиране:
Натиснете Напред:
Нека да преминем към създаването на скрит архив. Всичко е подобно:
Размерът на скрития архив трябва да е по-малък от родителския:
Паролата за скрития архив трябва да е различна от родителската:
Сега свържете нашия архив като дял и му задайте буква:
Тъй като имаме скрит архив в разширения родител, той може лесно да бъде презаписан.
За да предотвратите това, щракнете върху Опции за монтиранеи въведете паролата за скрития архив в долната част. Ако "ще дойдат гости", това не трябва да се прави. да гори
Въведете паролата за родителския архив:
Щракнете върху OK:
И така, в системата се появи още един дял от 100 MB (както сме задали в настройките):
Сега нека се опитаме да отворим скрития дял. За да направите това, първо дезактивирайте родителя, като щракнете върху Демонтиране.
Кликнете върху Mountотново, но вместо паролата за родителския архив, въведете паролата за скрития:
В системата се появи друг дял, но вече 10 MB (както сме задали за скрития дял)
Ето как можете да скриете информация. Ще говоря за това как да криптирате цели секции в отделна статия.
Това е всичко. Благодаря за вниманието
С уважение, авторът на материала е Андрий Тониевич. Публикуването на този материал в други информационни ресурси е разрешено само с позоваване на източника и с посочване на автораacerfans.ru
